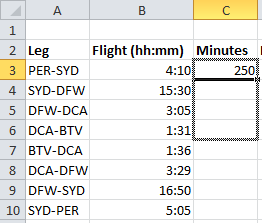မာတိကာ
Excel ပရိုဂရမ်ကို အသုံးပြုသူအချို့အတွက် အချိန်ကြာလာသည်နှင့်အမျှ နာရီမှ မိနစ်သို့ ပြောင်းလဲရန် လိုအပ်လာသည်။ ပထမတစ်ချက်တွင်၊ ဤမျှမျှတတရိုးရှင်းသောလုပ်ဆောင်မှုသည် မည်သည့်အခက်အခဲမျှမဖြစ်သင့်ဟု ထင်ရပေမည်။ သို့သော် လက်တွေ့ပြသထားသည့်အတိုင်း လူတိုင်းသည် နာရီများကို မိနစ်အဖြစ်သို့ အောင်မြင်စွာ မြန်မြန်ဆန်ဆန် ပြောင်းလဲနိုင်မည်မဟုတ်ပေ။ ဤလမ်းကြောင်းသည် အချိန်ကို တွက်ချက်ရာတွင် Excel တွင် ၎င်း၏ကိုယ်ပိုင် ကွဲလွဲချက်များ ရှိသောကြောင့်ဖြစ်သည်။ ထို့ကြောင့်၊ ဤဆောင်းပါး၏ကျေးဇူးကြောင့်၊ သင်သည် Excel တွင် နာရီမှ မိနစ်သို့ ပြောင်းလဲနိုင်စေမည့် လက်ရှိနည်းလမ်းများနှင့် ရင်းနှီးကျွမ်းဝင်စေရန် အခွင့်အလမ်းရနိုင်သောကြောင့် ဤလုပ်ဆောင်ချက်များကို သင့်အတွက် အဆင်ပြေစေမည့် နည်းလမ်းများဖြင့် လုပ်ဆောင်နိုင်ပါသည်။
Excel တွင်အချိန်တွက်ချက်ခြင်း၏အင်္ဂါရပ်များ
Excel ပရိုဂရမ်သည် ကျွန်ုပ်တို့အတွက် ပုံမှန်နာရီနှင့် မိနစ်စာဖတ်ခြင်းများဖြင့် အချိန်ကို တွက်ချက်သည်မဟုတ်ဘဲ တစ်ရက်ကို အသုံးပြုသည်။ Excel က 1 ကို နှစ်ဆယ့်လေးနာရီအဖြစ် ရိပ်မိသွားတာတွေ့ရတယ်။ ၎င်းကိုအခြေခံ၍ ပရိုဂရမ်မှသိမြင်သည့်အချိန်တန်ဖိုး 0,5 သည် လူတစ်ဦးမှ 12:00 တွင် 0.5 ၏တန်ဖိုးသည် တစ်နေ့တာ၏တစ်စက္ကန့်နှင့် ဆက်စပ်နေသောကြောင့်၊ XNUMX တန်ဖိုးသည် တစ်နေ့တာ၏တစ်စက္ကန့်နှင့် ဆက်စပ်နေသောကြောင့်ဖြစ်သည်။ အပလီကေးရှင်းတွင် အချိန်ကို မည်ကဲ့သို့ တွက်ချက်သည်ကို ကြည့်ရန်အတွက် အောက်ပါအဆင့်များကို လိုက်နာပါ-
- သင်ကြိုက်နှစ်သက်သည့်ဆဲလ်ကို ရွေးပါ။
- ဤဆဲလ်ပုံစံကို Time ပေးပါ။
- အချိန်တန်ဖိုးကို ထည့်ပါ။
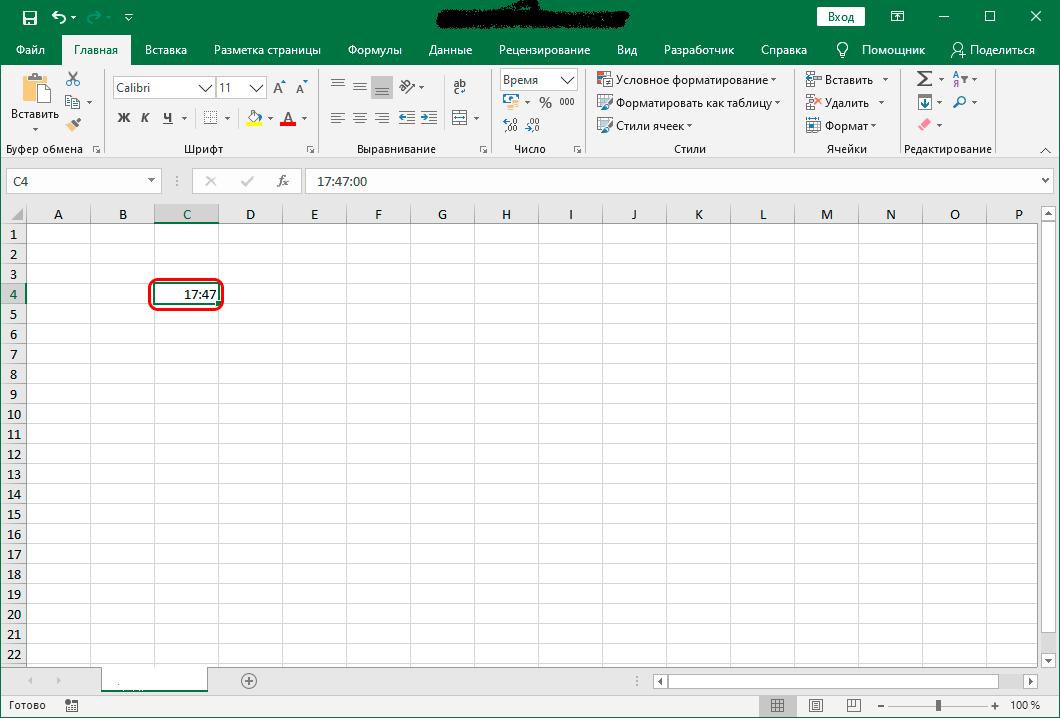
- ထည့်သွင်းထားသော အချိန်တန်ဖိုးကို "အထွေထွေ" ဖော်မတ်သို့ ပြောင်းပါ။
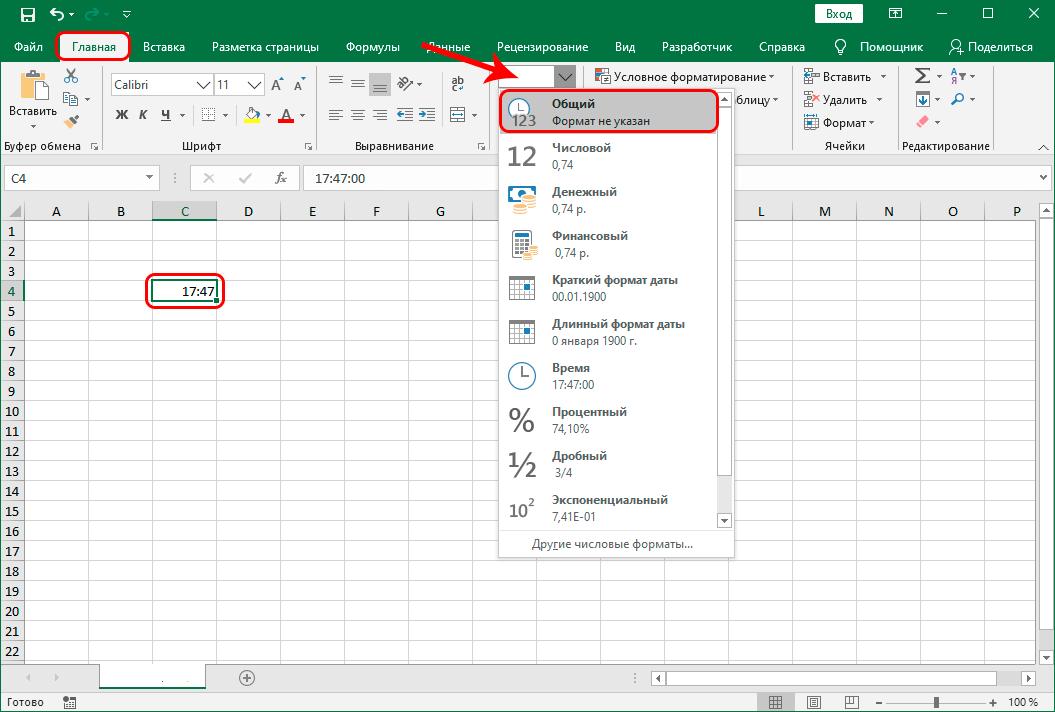
သင်သည် ဆဲလ်ထဲသို့ စတင်ဝင်ရောက်သည့်အချိန် မည်သို့ပင်ရှိစေကာမူ၊ အထက်ဖော်ပြပါ စီမံမှုများပြီးနောက် ပရိုဂရမ်သည် ၎င်းအား သုညမှ တစ်ခုအထိ အကွာအဝေးအတွင်း ရှိနေမည့် တန်ဖိုးတစ်ခုအဖြစ် ဘာသာပြန်ပေးမည်ဖြစ်သည်။ ဥပမာအားဖြင့်၊ သင်သည် 17:47 နှင့်ညီသောအချိန်ကို ဦးစွာထည့်ပါက၊ ဘုံဖော်မတ်သို့ပြောင်းခြင်းသည် တန်ဖိုးကိုပေးလိမ့်မည်။ 0,740972
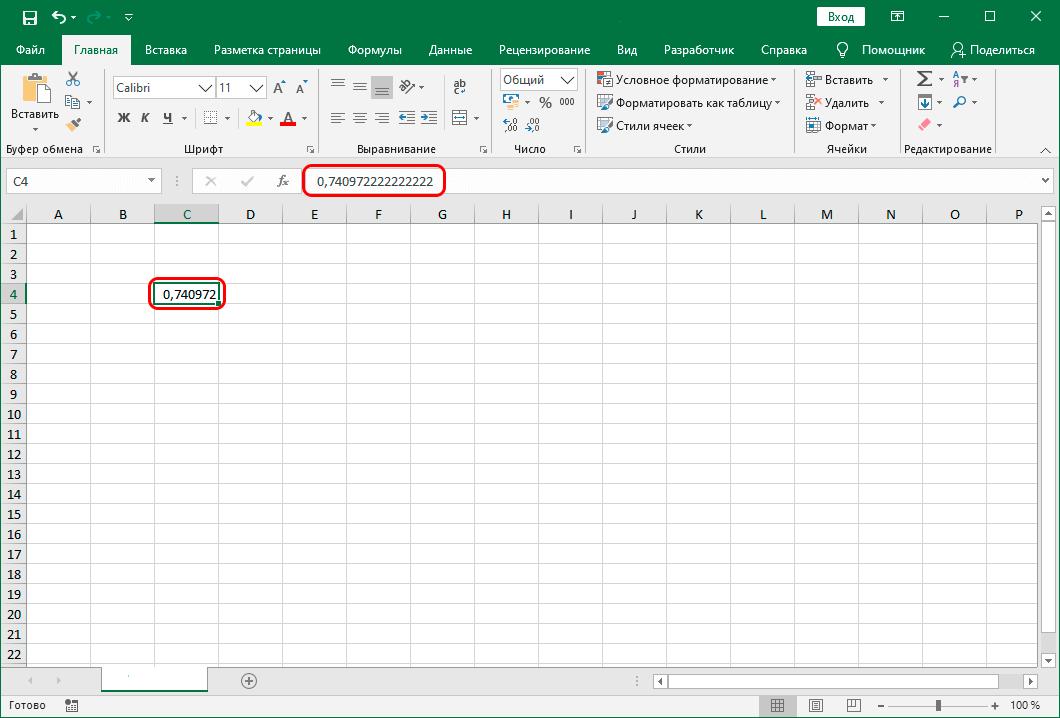
ထို့ကြောင့် Excel တွင် နာရီမှ မိနစ်သို့ ပြောင်းသည့်အခါ၊ ပရိုဂရမ်က အချိန်ကို မည်သို့နားလည်ပြီး ၎င်းကို ပြောင်းလဲသည်ကို နားလည်ရန် အလွန်အရေးကြီးပါသည်။ ယခု လက်ရှိပြောင်းလဲခြင်းနည်းလမ်းများကို ထည့်သွင်းစဉ်းစားခြင်းသို့ ဆက်သွားကြပါစို့။
အချိန်ကို အချက်တစ်ခုဖြင့် မြှောက်ခြင်း။
နာရီမှ မိနစ်သို့ ပြောင်းလဲခြင်းအတွက် အရိုးရှင်းဆုံးနည်းလမ်းတစ်ခုမှာ အချိန်ကို အချက်တစ်ခုဖြင့် မြှောက်ခြင်းဖြစ်သည်။ Excel ပရိုဂရမ်သည် တစ်နေ့လျှင် အချိန်နှင့်အမျှ လည်ပတ်နေသည်ဟူသောအချက်ကြောင့်၊ ရှိပြီးသားအသုံးအနှုန်းကို 60 နှင့် 24 ဖြင့် မြှောက်ရန် လိုအပ်ပြီး၊ 60 သည် နာရီအတွင်း မိနစ်အရေအတွက်ဖြစ်ပြီး 24 သည် တစ်ရက်လျှင် နာရီအရေအတွက်ဖြစ်သည်။ ဤတွက်ချက်မှု၏ရလဒ်အနေဖြင့်၊ ကျွန်ုပ်တို့သည် 60*24 ကိုမြှောက်ပြီး 1440 နှင့်ညီမျှသော coefficient ကိုရရှိမည်ဖြစ်သည်။ သီအိုရီအချက်အလက်များကိုသိရှိခြင်းဖြင့် ထည့်သွင်းစဉ်းစားထားသည့်နည်းလမ်း၏လက်တွေ့အသုံးချမှုကို ဆက်လက်လုပ်ဆောင်နိုင်မည်ဖြစ်သည်။
- ၎င်းကိုလုပ်ဆောင်ရန်၊ ပရိုဂရမ်က မိနစ်ပိုင်းအတွင်း နောက်ဆုံးရလဒ်ကိုပြသမည့်ဆဲလ်တွင်၊ သင်သည် ပထမဦးစွာ "အထွေထွေ" ဖော်မတ်ကို သတ်မှတ်ရမည်ဖြစ်ပြီး၊ ရွေးချယ်မှုတစ်ခုပြုလုပ်ပြီး ၎င်းတွင် တူညီသောသင်္ကေတတစ်ခုထည့်ပါ။
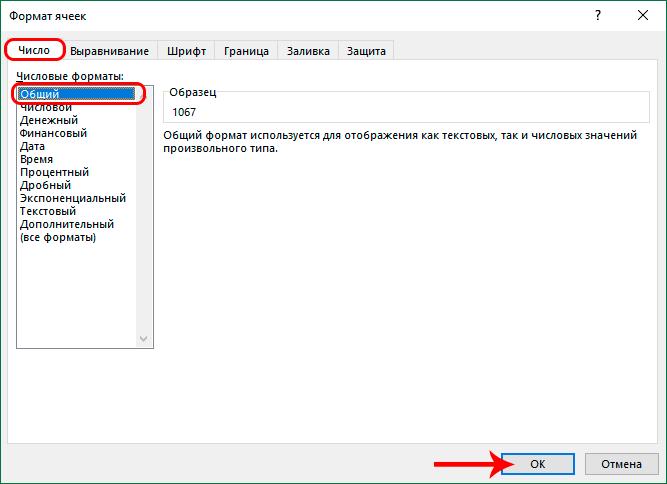
- ထို့နောက် နာရီပိုင်းအတွင်း အချက်အလက်ရှိသည့် ဆဲလ်ပေါ်ရှိ မောက်စ်ကို နှိပ်ပါ။ ဤဆဲလ်တွင်၊ အမြှောက်သင်္ကေတတစ်ခုထည့်၍ 1440 ဟုရိုက်ထည့်ပါ။
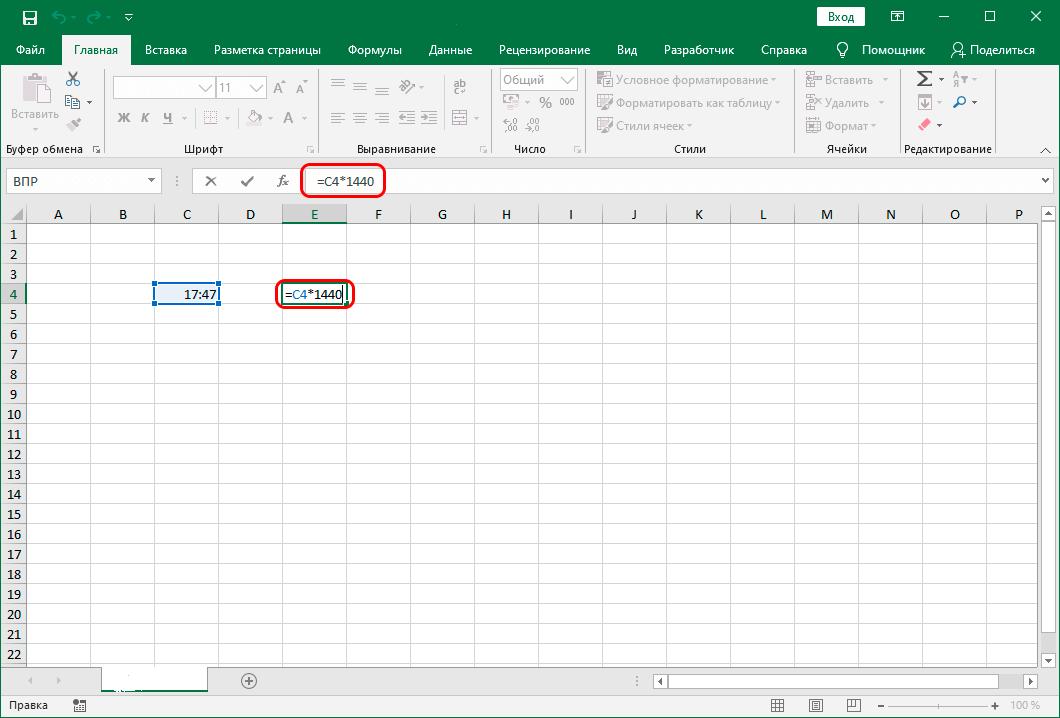
- Excel တွင်ထည့်သွင်းထားသောဒေတာကိုလုပ်ဆောင်ပြီးရလဒ်ကိုပြသရန်အတွက် "Enter" ခလုတ်ကိုနှိပ်ပါ။ အဆင်သင့်။ ပရိုဂရမ်သည် ပြောင်းလဲခြင်း ပြုလုပ်ခဲ့သည်။
အလိုအလျောက်ဖြည့်သွင်းသည့် တိုကင်ကို အသုံးပြုခြင်း။
မကြာခဏဆိုသလို၊ အသုံးပြုသူများသည် ဒေတာပမာဏများစွာဖြင့် ပြောင်းလဲရန် လိုအပ်ပါသည်။ ဤကိစ္စတွင်၊ ဖြည့်စွက်လက်ကိုင်ကိုအသုံးပြုရန်အဆင်ပြေသည်။
- ဒါကိုလုပ်ဖို့၊ ဖော်မြူလာနဲ့ ဆဲလ်ရဲ့အဆုံးမှာ mouse cursor ကို ထားလိုက်ပါ။
- ဖြည့်စွက်လက်ကိုင်ကို အသက်သွင်းရန်အတွက် စက္ကန့်အနည်းငယ်စောင့်ပြီး လက်ဝါးကပ်တိုင်တစ်ခုကို သင်တွေ့ရပါမည်။
- အမှတ်အသားကို အသက်သွင်းပြီးနောက် ဘယ်ဘက်မောက်စ်ခလုတ်ကို ဖိထားပြီး ပြောင်းလဲရမည့်အချိန်နှင့်အတူ ကာဆာအပြိုင်ကို ဆဲလ်များဆီသို့ ဆွဲယူပါ။
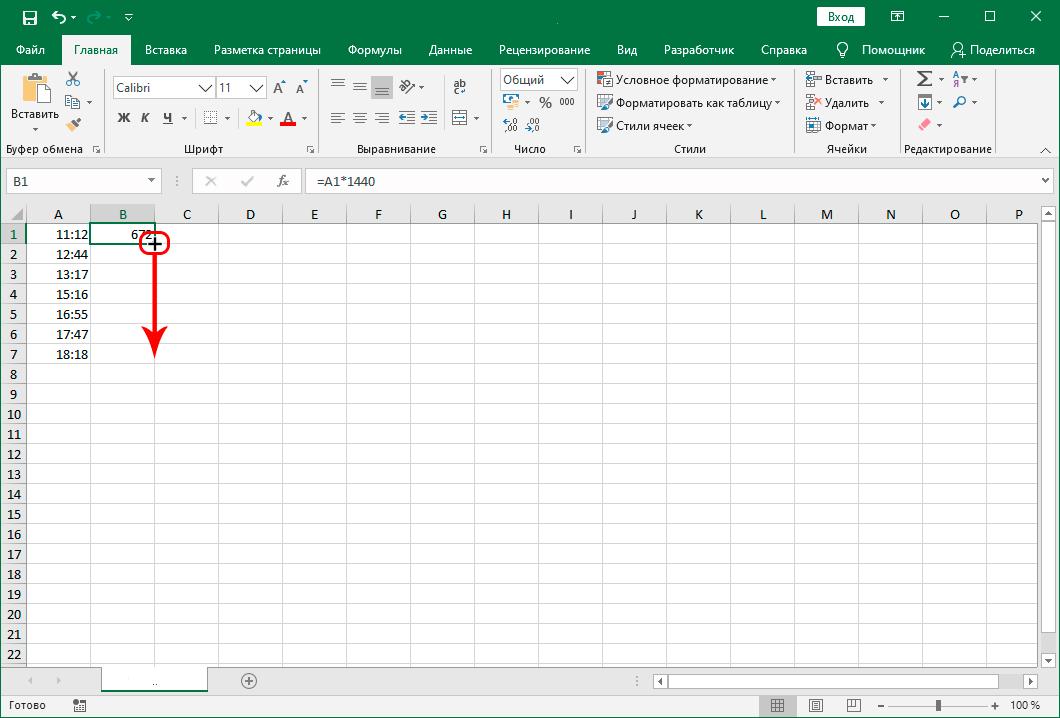
- ထိုအခါသင်ရှင်းလင်းစွာမြင်ရပါလိမ့်မယ်တန်ဖိုးများ၏အကွာအဝေးတစ်ခုလုံးကိုပရိုဂရမ်ကမိနစ်အဖြစ်သို့ပြောင်းလဲလိမ့်မည်။
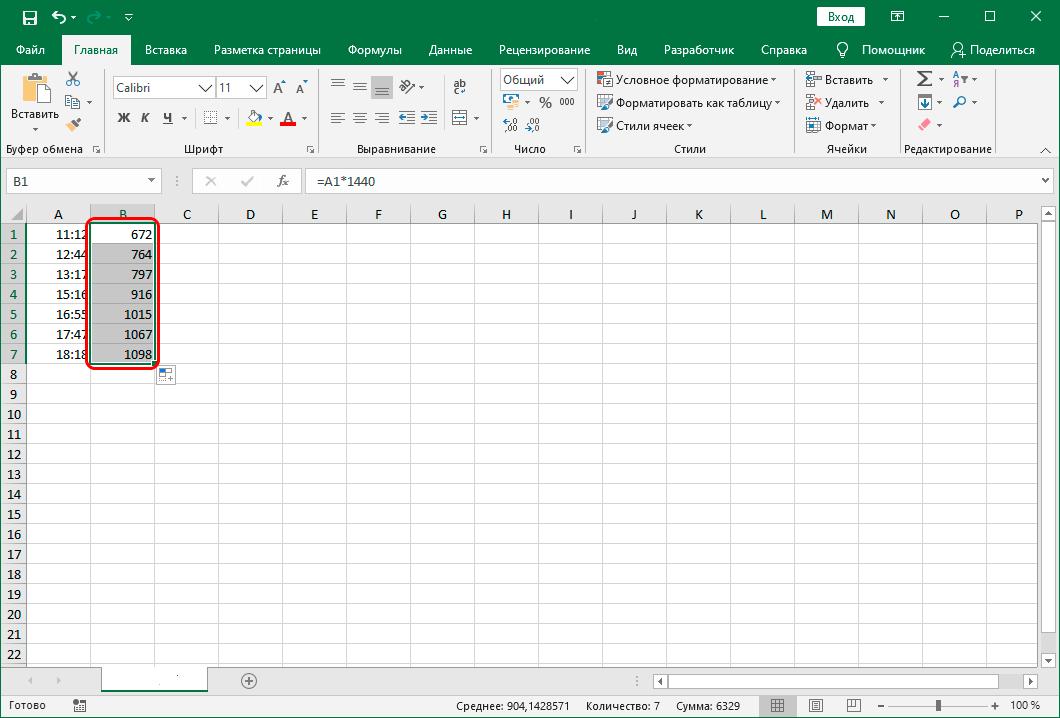
Excel တွင် ပေါင်းစပ်လုပ်ဆောင်ချက်ကို အသုံးပြု၍ ပြောင်းပါ။
ပြောင်းရန် ဒုတိယနည်းလမ်းမှာ Excel ပရိုဂရမ်တွင် ပေါင်းစည်းထားသည့် အထူး CONVERT လုပ်ဆောင်ချက်ကို အသုံးပြုခြင်းဖြစ်သည်။
ပြောင်းလဲထားသောဆဲလ်များတွင် အချိန်ကို ဘုံဖော်မတ်ဖြင့်သာ အသုံးပြုနိုင်မည်ကို ကျေးဇူးပြု၍ သတိပြုပါ။ ဥပမာအားဖြင့်၊ အချိန် 12 နာရီကို "12" အဖြစ်ထည့်သင့်ပြီး 12:30 ကို "12,5" အဖြစ်ထည့်ရပါမည်။
- ဤနည်းလမ်းကို လက်တွေ့အသုံးပြုရန်၊ ရလဒ်ပြသရန် သင်စီစဉ်ထားသည့် ဆဲလ်ကို သင်ရွေးချယ်ရန် လိုအပ်သည်။
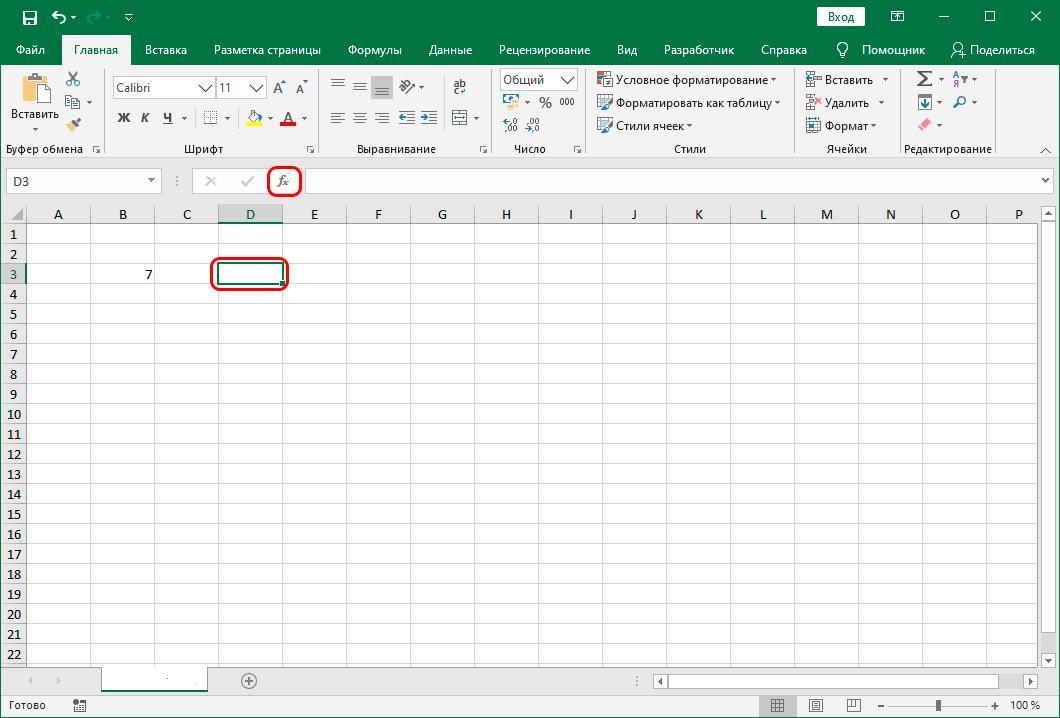
- ထို့နောက် ပရိုဂရမ်၏ အထက်ဝင်းဒိုးတွင် “Insert function” ဟုခေါ်သော မီနူးအကြောင်းအရာကို သင်တွေ့ရပါမည်။ ဤမီနူးကို နှိပ်ပြီးနောက်၊ သင့်ရှေ့တွင် ဝင်းဒိုးအသစ်တစ်ခု ပွင့်လာပါမည်။ ဤဝင်းဒိုးသည် Excel ပရိုဂရမ်တွင် ပေါင်းစပ်ထားသော လုပ်ဆောင်ချက်စာရင်း တစ်ခုလုံးကို ပြသမည်ဖြစ်သည်။
- slider ကိုသုံး၍ လုပ်ဆောင်ချက်များစာရင်းကို ဖြတ်၍ CONV ဟုခေါ်သော လုပ်ဆောင်ချက်ကို ရှာပါ။ ထို့နောက်သင်ရွေးချယ်ပြီး "OK" ခလုတ်ကိုနှိပ်ရန်လိုအပ်သည်။
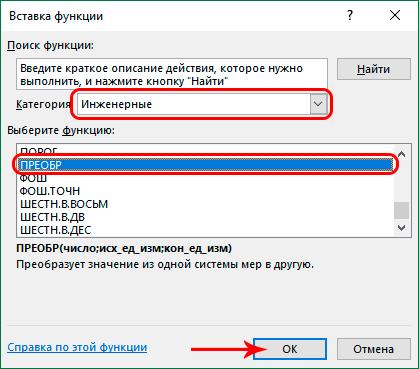
- ရွေးချယ်ထားသောလုပ်ဆောင်ချက်၏ အကြောင်းပြချက်အကွက်သုံးခုကို ပြသမည့် အောက်ပါဝင်းဒိုးသည် သင့်ရှေ့တွင် ပေါ်လာမည်ဖြစ်သည်။ ပထမအငြင်းအခုံအဖြစ်၊ သင်သည် အချိန်၏ ကိန်းဂဏာန်းတန်ဖိုး သို့မဟုတ် ဤတန်ဖိုးတည်ရှိသည့်ဆဲလ်ကို ရည်ညွှန်းချက်တစ်ခု သတ်မှတ်ရပါမည်။ ဒုတိယအငြင်းအခုံအကွက်တွင် နာရီနှင့် တတိယအငြင်းအခုံအကွက်တွင် မိနစ်များကို သတ်မှတ်ပါ။
- ဒေတာအားလုံးကို ထည့်သွင်းပြီးပါက “OK” ခလုတ်ကို နှိပ်ပါ။ ဤခလုတ်ကိုနှိပ်ပြီးနောက်၊ ပရိုဂရမ်သည် ရွေးချယ်ထားသောဆဲလ်တွင် ရလဒ်ကိုပြသမည်ဖြစ်သည်။
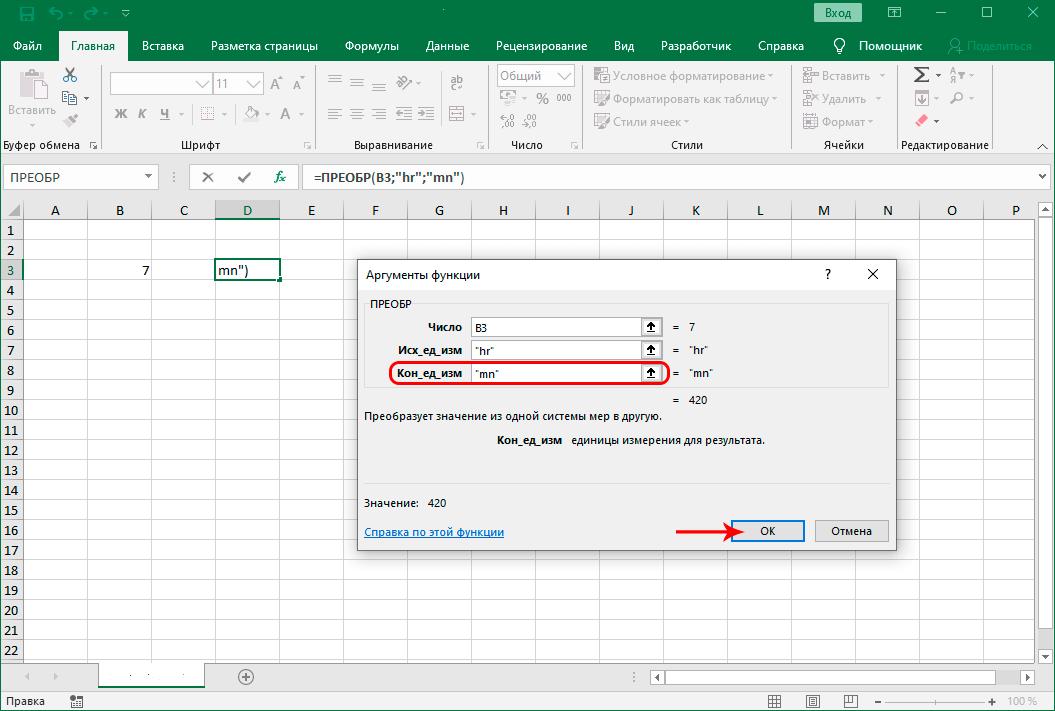
ဒေတာအခင်းအကျင်းများကိုပြောင်းလဲရန် CONVERT လုပ်ဆောင်ချက်ကို အသုံးပြုရန်လိုအပ်ပါက၊ အထက်တွင်ဖော်ပြထားသည့် အပြန်အလှန်တုံ့ပြန်မှု ဖြည့်စွက်အမှတ်အသားကို သင်အသုံးပြုနိုင်ပါသည်။
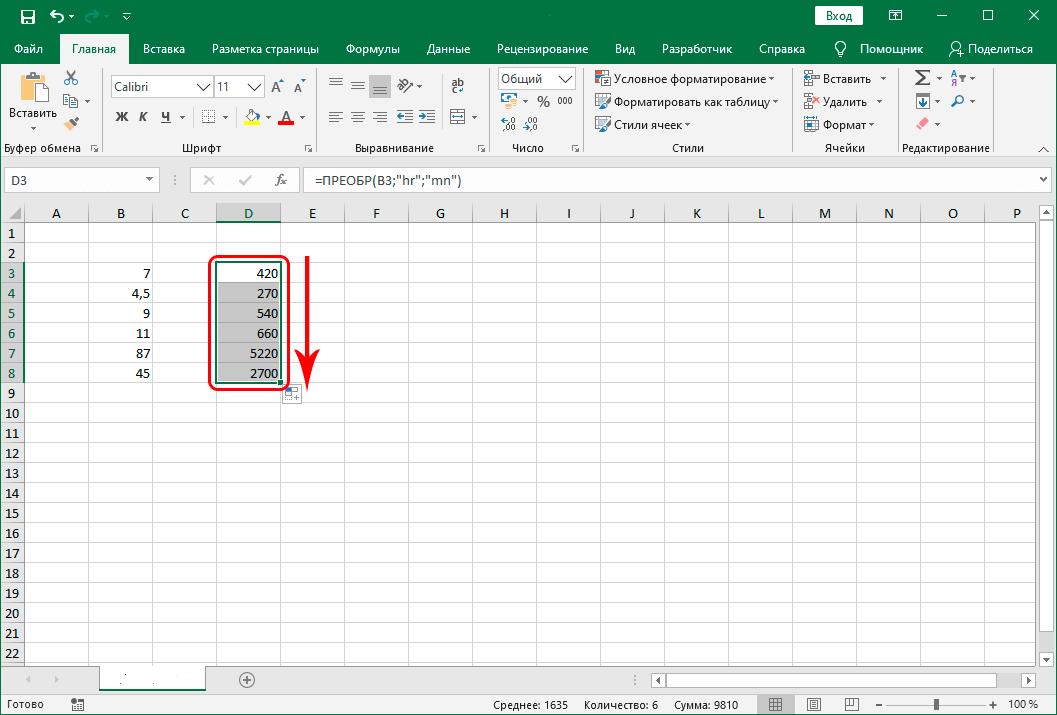
ကောက်ချက်
နိဂုံးချုပ်အနေဖြင့်၊ ယခု Excel တွင် နာရီမှ မိနစ်သို့ နာရီအဖြစ်သို့ ပြောင်းလဲရန် နည်းလမ်းနှစ်ခုဖြင့် သင့်ကိုယ်သင် အကျွမ်းတဝင်သိရှိပြီးဖြစ်၍ သင့်လိုအပ်ချက်များနှင့် အကိုက်ညီဆုံး အကောင်းဆုံးနှင့် အဆင်ပြေဆုံးနည်းလမ်းကို ရွေးချယ်နိုင်ပြီဖြစ်သည်။