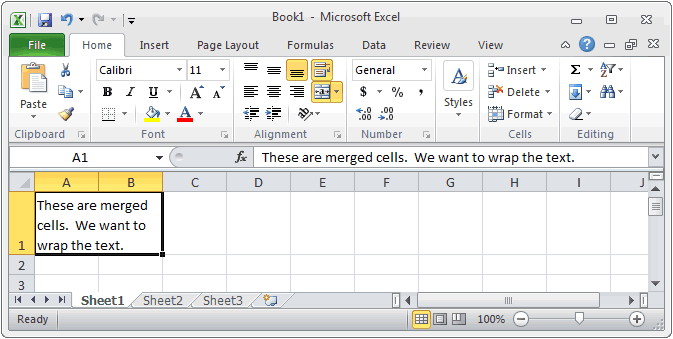မာတိကာ
ဤသင်ခန်းစာတွင်၊ စာသားများကို လိုင်းများဖြတ်ကာ ဆဲလ်များစွာကို တစ်ခုတည်းအဖြစ် ပေါင်းစည်းခြင်းကဲ့သို့သော အသုံးဝင်သော Microsoft Excel အင်္ဂါရပ်များကို လေ့လာပါမည်။ ဤလုပ်ဆောင်ချက်များကို အသုံးပြုခြင်းဖြင့် သင်သည် စာကြောင်းများစွာကို မျဉ်းများဖြတ်ကာ၊ ဇယားများအတွက် ခေါင်းစီးများဖန်တီးခြင်း၊ ကော်လံများ၏ အကျယ်ကို တိုးမြှင့်ခြင်းမပြုဘဲ စာကြောင်းတစ်ကြောင်းပေါ်တွင် ရှည်လျားသောစာသားကို ဖြည့်သွင်းနိုင်သည်နှင့် အခြားအရာများစွာကို ပြုလုပ်နိုင်ပါသည်။
မကြာခဏဆိုသလို၊ အကြောင်းမှာ ဆဲလ်ထဲတွင် အကြောင်းအရာကို လုံးလုံးပြသနိုင်မည်မဟုတ်သောကြောင့်ဖြစ်သည်။ ၎င်း၏အကျယ်မလုံလောက်ပါ။ ထိုသို့သောအခြေအနေမျိုးတွင်၊ ရွေးချယ်စရာနှစ်ခုထဲမှ တစ်ခုကို သင်ရွေးချယ်နိုင်သည်- ကော်လံအကျယ်များကို မပြောင်းလဲဘဲ စာသားများကို စာကြောင်းများဖြတ်ကာ သို့မဟုတ် ဆဲလ်များစွာကို တစ်ခုထဲသို့ ပေါင်းစည်းလိုက်ပါ။
စာသားကို ခြုံပြီးသည်နှင့်အမျှ အကြောင်းအရာကို မျဉ်းများစွာတွင် ပေါ်စေရန်အတွက် မျဉ်းအမြင့်သည် အလိုအလျောက် ပြောင်းလဲသွားပါမည်။ ဆဲလ်များ ပေါင်းစည်းခြင်းသည် ကပ်လျက် အများအပြားကို ပေါင်းစည်းခြင်းဖြင့် ကြီးမားသော ဆဲလ်တစ်ခု ဖန်တီးနိုင်စေပါသည်။
Excel တွင် စာသားကို ခြုံပါ။
အောက်ပါဥပမာတွင်၊ ကျွန်ုပ်တို့သည် ကော်လံ D တွင် မျဉ်းကြောင်းကို ခြုံငုံသုံးသပ်ပါမည်။
- စာကြောင်းများစွာတွင် သင်ပြလိုသည့် ဆဲလ်များကို ရွေးပါ။ ကျွန်ုပ်တို့၏ဥပမာတွင်၊ ကော်လံ D ရှိဆဲလ်များကို မီးမောင်းထိုးပြပါမည်။
- အသင်းတစ်သင်းကို ရွေးချယ်ပါ။ စာသားရွှေ့ပါ။ tab ကို ပင်မစာမျက်နှာ.
- စာသားက မျဉ်းကြောင်းတစ်ကြောင်းနဲ့ ခြုံပါမယ်။
Push အမိန့် စာသားရွှေ့ပါ။ လွှဲပြောင်းမှုကို ပယ်ဖျက်ရန် နောက်တစ်ကြိမ်။
Excel တွင်ဆဲလ်များပေါင်းစည်းခြင်း။
ဆဲလ်နှစ်ခု သို့မဟုတ် ထို့ထက်ပိုသော ဆဲလ်များကို ပေါင်းစည်းလိုက်သောအခါ ရလဒ်ဆဲလ်သည် ပေါင်းစည်းထားသည့်ဆဲလ်၏နေရာတွင် နေရာယူသော်လည်း ဒေတာကို ပေါင်းထည့်မည်မဟုတ်ပါ။ သင်သည် ကပ်လျက်အကွာအဝေးကိုမဆို ပေါင်းစည်းနိုင်ပြီး စာရွက်တစ်ခုပေါ်ရှိ ဆဲလ်အားလုံးကိုပင် ပေါင်းစည်းနိုင်ပြီး ဘယ်ဘက်ထိပ်မှလွဲ၍ ကျန်ဆဲလ်အားလုံးရှိ အချက်အလက်များကို ဖျက်ပစ်ပါမည်။
အောက်ပါဥပမာတွင်၊ ကျွန်ုပ်တို့၏စာရွက်အတွက် ခေါင်းစဉ်တစ်ခုဖန်တီးရန် အပိုင်းအခြား A1:E1 ကို ပေါင်းစည်းလိုက်ပါမည်။
- ပေါင်းစည်းလိုသော ဆဲလ်များကို ရွေးပါ။
- Push အမိန့် ပေါင်းစပ်ပြီး အလယ်ဗဟိုတွင် နေရာချပါ။ tab ကို ပင်မစာမျက်နှာ.
- ရွေးချယ်ထားသောဆဲလ်များကို တစ်ခုတည်းအဖြစ် ပေါင်းစည်းမည်ဖြစ်ပြီး စာသားကို အလယ်ဗဟိုတွင် ထားရှိမည်ဖြစ်သည်။
ကြယ်သီး ပေါင်းစပ်ပြီး အလယ်ဗဟိုတွင် နေရာချပါ။ ခလုတ်တစ်ခုအနေဖြင့် လုပ်ဆောင်သည်၊ ဆိုလိုသည်မှာ ၎င်းကို ထပ်မံနှိပ်ပါက ပေါင်းစည်းခြင်းကို ပယ်ဖျက်မည်ဖြစ်သည်။ ဖျက်လိုက်သောဒေတာကို ပြန်လည်ရယူမည်မဟုတ်ပါ။
Excel တွင် ဆဲလ်များပေါင်းစည်းရန် နောက်ထပ်ရွေးချယ်စရာများ
ဆဲလ်များပေါင်းစည်းခြင်းအတွက် နောက်ထပ်ရွေးချယ်စရာများကို ဝင်ရောက်ကြည့်ရှုရန်၊ အမိန့်ပေးသည့်အိုင်ကွန်ဘေးရှိ မြှားကိုနှိပ်ပါ။ ပေါင်းစပ်ပြီး အလယ်ဗဟိုတွင် နေရာချပါ။. အောက်ပါ command များဖြင့် drop-down menu တစ်ခုပေါ်လာပါမည်။
- ပေါင်းစည်းပြီး စင်တာ- ရွေးချယ်ထားသောဆဲလ်များကို တစ်ခုတည်းအဖြစ် ပေါင်းစည်းပြီး အကြောင်းအရာများကို အလယ်ဗဟိုတွင် နေရာချပါ။
- လိုင်းများဖြင့် ပေါင်းစည်းပါ ဆဲလ်များကို အတန်းအလိုက် ပေါင်းစည်းသည်၊ ဆိုလိုသည်မှာ ရွေးချယ်ထားသော အပိုင်းအခြား၏ စာကြောင်းတစ်ခုစီတွင် သီးခြားဆဲလ်တစ်ခုကို ဖွဲ့စည်းထားသည်။
- ဆဲလ်များ ပေါင်းစည်းရန်- အကြောင်းအရာကို အလယ်ဗဟိုတွင် မထည့်ဘဲ ဆဲလ်တစ်ခုသို့ ပေါင်းစည်းပါ။
- ဆဲလ်များကို ပေါင်းစည်းရန်- ပြည်ထောင်စုကို ဖျက်သိမ်းတယ်။