ရိုးရှင်းသော၊ ပထမတစ်ချက်တွင်၊ ရှင်းရှင်းလင်းလင်းမဟုတ်သော ဖြေရှင်းချက်တစ်ခုနှင့် ပြဿနာ။ စာသားတစ်ကြောင်းမှ နောက်ဆုံးစကားလုံးကို ထုတ်ယူပါ။. ကောင်းပြီ၊ သို့မဟုတ်၊ ယေဘူယျအားဖြင့်၊ ပေးထားသော အကန့်အသတ်အက္ခရာဖြင့် ပိုင်းခြားထားသော နောက်ဆုံးအပိုင်း (အာကာသ၊ ကော်မာ၊ စသည်) တစ်နည်းအားဖြင့်၊ စာကြောင်းတစ်ခု၏ နောက်ပြန်ရှာဖွေမှု (အစမှအစ) ကို အကောင်အထည်ဖေါ်ရန် လိုအပ်ပါသည်။ ပေးထားသော စာလုံးကို ညာဘက်ရှိ စာလုံးအားလုံးကို ဖြည်ပါ။
ဖော်မြူလာများ၊ မက်ခရိုများနှင့် Power Query မှတဆင့် ရွေးချယ်ရန် အစဉ်အလာနည်းလမ်းများစွာကို ကြည့်ကြပါစို့။
နည်းလမ်း 1. ဖော်မြူလာများ
ဖော်မြူလာ၏ အနှစ်သာရနှင့် စက်ပိုင်းဆိုင်ရာများကို ပိုမိုလွယ်ကူစွာ နားလည်စေရန်၊ အဝေးမှ အနည်းငယ် စတင်ကြပါစို့။ ဦးစွာ၊ ကျွန်ုပ်တို့၏ရင်းမြစ်စာသားရှိ စကားလုံးများကြားတွင် နေရာလွတ်အရေအတွက်ကို ဥပမာအားဖြင့် အပိုင်း 20 အထိ တိုးကြပါစို့။ ၎င်းကို အစားထိုးလုပ်ဆောင်ချက်ဖြင့် သင်လုပ်ဆောင်နိုင်သည်။ အစားထိုးပါ။ (အစားထိုး) နှင့် ပေးထားသော အက္ခရာ N-အကြိမ်များကို ထပ်ခါတလဲလဲ လုပ်ဆောင်ခြင်း- ပြန်လုပ်ပါ (REPT):

ယခု ကျွန်ုပ်တို့သည် လုပ်ဆောင်ချက်ကို အသုံးပြု၍ ရရှိလာသော စာသားအဆုံးမှ စာလုံး 20 လုံးကို ဖြတ်တောက်လိုက်ပါသည်။ RIGHT (မှန်):
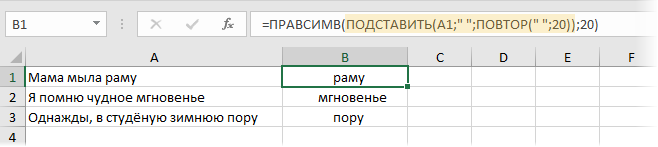
ပိုပူလာတယ်၊ ဟုတ်တယ်မဟုတ်လား။ လုပ်ဆောင်ချက်ကို အသုံးပြု၍ အပိုနေရာများကို ဖယ်ရှားရန် ကျန်ရှိနေပါသည်။ ချုံ့ (ကရစ်) နှင့်ပြဿနာဖြေရှင်းနိုင်လိမ့်မည်-

အင်္ဂလိပ်ဗားရှင်းတွင်၊ ကျွန်ုပ်တို့၏ဖော်မြူလာသည် ဤကဲ့သို့ဖြစ်နေလိမ့်မည်-
=TRIM(RIGHT(SUBSTITUTE(A1;» «;REPT(» «;20));20))
အခြေခံအားဖြင့် စာလုံးပေါင်း 20 တိတိကို ထည့်ရန်မလိုအပ်ကြောင်း ရှင်းရှင်းလင်းလင်း မျှော်လင့်ထားပါသည် - မည်သည့်နံပါတ်မဆို အရင်းအမြစ်စာသားတွင် အရှည်ဆုံးစကားလုံး၏အရှည်ထက် ပိုနေသမျှကာလပတ်လုံး မည်သည့်နံပါတ်က လုပ်ဆောင်လိမ့်မည်နည်း။
အရင်းအမြစ်စာသားကို နေရာလွတ်တစ်ခုဖြင့်မဟုတ်ဘဲ အခြားခြားနားသည့်အက္ခရာဖြင့် ပိုင်းခြားထားလျှင် (ဥပမာ၊ ကော်မာဖြင့်)၊ ကျွန်ုပ်တို့၏ဖော်မြူလာကို အနည်းငယ် ပြုပြင်ရန် လိုအပ်ပါမည်-

နည်းလမ်း 2. Macro လုပ်ဆောင်မှု
စာသားမှ နောက်ဆုံးစကားလုံး သို့မဟုတ် အပိုင်းအစကို ထုတ်ယူခြင်း၏ တာဝန်ကိုလည်း macros သုံးပြီး ဖြေရှင်းနိုင်သည်၊ ဆိုလိုသည်မှာ၊ ကျွန်ုပ်တို့ လိုအပ်သည်များကို လုပ်ဆောင်ပေးမည့် Visual Basic တွင် ပြောင်းပြန်ရှာဖွေမှု လုပ်ဆောင်ချက်ကို ရေးသားခြင်း - ဆန့်ကျင်ဘက်ဦးတည်ချက်တွင် ပေးထားသည့် စာကြောင်းခွဲတစ်ခုကို ရှာဖွေခြင်း - မှ အဆုံးမှအစ။
ကီးဘုတ်ဖြတ်လမ်းကိုနှိပ်ပါ။ alt+F11 သို့မဟုတ် ခလုတ် Visual Basic tab ကို ဆော့ဖ်ဝဲရေး (ပြုစုသူ)macro editor ကိုဖွင့်ရန်။ ထို့နောက် မီနူးမှတစ်ဆင့် မော်ဂျူးအသစ်တစ်ခုကို ထည့်ပါ။ Module ထည့်သွင်းပါ။ ပြီးလျှင် အောက်ပါကုဒ်ကို ထိုနေရာတွင် ကူးယူပါ။
Function LastWord(txt As String၊ Optional delim As String = " ", Optional n As Integer = 1) As String arFragments = Split(txt, delim) LastWord = arFragments(UBound(arFragments) - n + 1) End Function
ယခု သင်သည် အလုပ်စာအုပ်ကို (မက်ခရို-ဖွင့်ထားသည့် ဖော်မတ်ဖြင့် သိမ်းဆည်းနိုင်သည်!) နှင့် အောက်ပါ syntax တွင် ဖန်တီးထားသော လုပ်ဆောင်ချက်ကို အသုံးပြုပါ။
=LastWord(txt ; delim ; n)
ဘယ်မှာ
- TXT - အရင်းအမြစ်စာသားပါသောဆဲလ်
- delim — ခွဲခြားထားသော ဇာတ်ကောင် (မူရင်း — space)
- n - အဆုံးမှ မည်သည့်စကားလုံးကို ထုတ်ယူရမည် (မူလအားဖြင့် - ပထမအဆုံးမှ)
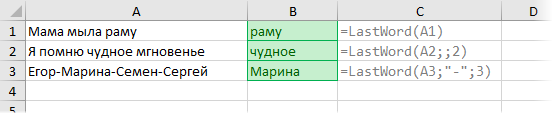
အနာဂတ်တွင် အရင်းအမြစ်စာသားတွင် အပြောင်းအလဲများရှိပါက ကျွန်ုပ်တို့၏ မက်ခရိုလုပ်ဆောင်ချက်ကို စံ Excel စာရွက်လုပ်ဆောင်ချက်ကဲ့သို့ လျင်မြန်စွာ ပြန်လည်တွက်ချက်ပါမည်။
နည်းလမ်း 3. Power Query
ပါဝါ Query Microsoft မှ အခမဲ့ add-on သည် မည်သည့်အရင်းအမြစ်မှမဆို Excel သို့ ဒေတာတင်သွင်းပြီးနောက် ဒေါင်းလုဒ်လုပ်ထားသောဒေတာကို မည်သည့်ပုံစံအဖြစ်သို့ ပြောင်းလဲပေးရန်အတွက် အခမဲ့ add-on တစ်ခုဖြစ်သည်။ ဤ add-in ၏ ပါဝါနှင့် အေးမြမှုသည် အလွန်ကောင်းမွန်သောကြောင့် Microsoft သည် ၎င်း၏အင်္ဂါရပ်အားလုံးကို Excel 2016 တွင် မူရင်းအတိုင်း တည်ဆောက်ထားသည်။ Excel 2010-2013 Power Query အတွက် ဤနေရာမှ အခမဲ့ဒေါင်းလုဒ်လုပ်နိုင်ပါသည်။
Power Query ကို အသုံးပြု၍ နောက်ဆုံးစကားလုံး သို့မဟုတ် အပိုင်းအစများကို ခွဲထုတ်ရန် ကျွန်ုပ်တို့၏တာဝန်မှာ အလွန်လွယ်ကူပါသည်။
ပထမဦးစွာ၊ ကျွန်ုပ်တို့၏ဒေတာဇယားကို ကီးဘုတ်ဖြတ်လမ်းများအသုံးပြု၍ စမတ်ဇယားအဖြစ် ပြောင်းလဲကြပါစို့။ Ctrl ++T သို့မဟုတ် အမိန့်များ ပင်မ – ဇယားအဖြစ် ဖော်မတ်ပါ။ (ပင်မ – ဇယားအဖြစ် ပုံစံဖော်ပါ):
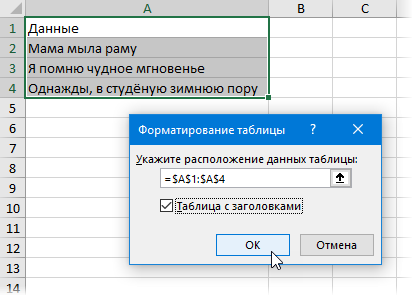
ထို့နောက် ကျွန်ုပ်တို့သည် ကွန်မန်းကို အသုံးပြု၍ ဖန်တီးထားသော “smart table” ကို Power Query တွင် တင်ပါ။ ဇယား/အပိုင်းအခြားမှ (ဇယား/အပိုင်းအခြားမှ) tab ကို ဒေတာများ (သင့်တွင် Excel 2016 ရှိလျှင်) သို့မဟုတ် တက်ဘ်ပေါ်တွင် ပါဝါ Query (Excel 2010-2013 ရှိလျှင်)
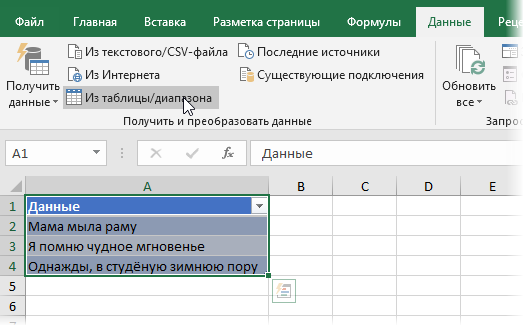
တက်ဘ်ပေါ်ရှိ query editor window တွင်၊ ေျပာင္းလဲျခင္း (အသွင်ပြောင်း) အဖွဲ့တစ်ဖွဲ့ကိုရွေးချယ်ပါ။ Split Column – ကန့်သတ်ချက်ဖြင့် (ခွဲခြမ်းကော်လံ — အနားသတ်ဖြင့်) ထို့နောက် သီးခြားဇာတ်ကောင်ကို သတ်မှတ်ပြီး ရွေးချယ်မှုကို ရွေးချယ်ရန် ကျန်ရှိနေပါသည်။ ညာဘက်ဆုံး ကန့်သတ်ချက်စကားလုံးအားလုံးကို မဖြတ်ရန်၊ နောက်ဆုံးတစ်ခုသာ
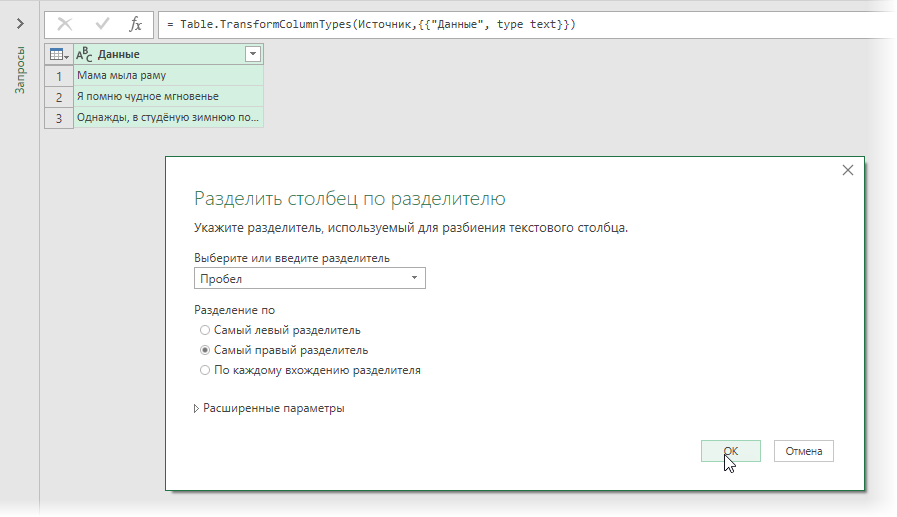
အပေါ်ကိုကလစ်နှိပ်ပြီးနောက် OK နောက်ဆုံးစကားလုံးကို ကော်လံအသစ်တစ်ခုအဖြစ် ခွဲထုတ်ပါမည်။ မလိုအပ်သော ပထမကော်လံကို ၎င်း၏ ခေါင်းစီးအား ညာဖက်ကလစ်နှိပ်ပြီး ရွေးချယ်ခြင်းဖြင့် ဖယ်ရှားနိုင်သည်။ Remove (ဖျက်ပါ။). ဇယားခေါင်းစီးရှိ ကျန်ကော်လံကိုလည်း အမည်ပြောင်းနိုင်ပါသည်။
ရလဒ်များကို command ဖြင့် စာရွက်သို့ ပြန်တင်နိုင်သည်။ ပင်မ - ပိတ်ပြီး Load - ပိတ်ပြီး တင်ရန်… (ပင်မ—ပိတ်ပြီး တင်ရန်—ပိတ်ပြီး တင်ရန်…):
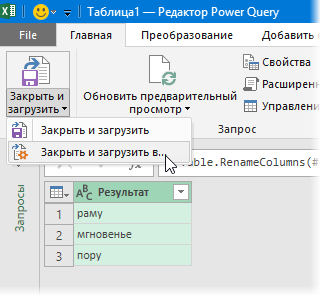
ရလဒ်အနေနှင့် ကျွန်ုပ်တို့ရရှိသည်-
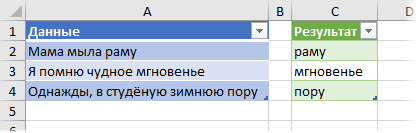
ဤကဲ့သို့သော - ဖော်မြူလာများနှင့် မက်ခရိုများမပါဘဲ စျေးပေါပြီး ရွှင်လန်းသော၊ ကီးဘုတ်ကိုမထိဘဲ 🙂
မူလစာရင်းသည် အနာဂတ်တွင် ပြောင်းလဲပါက၊ ၎င်းသည် ညာကလစ်နှိပ်ရန် သို့မဟုတ် ကီးဘုတ်ဖြတ်လမ်းကို အသုံးပြုရန် လုံလောက်မည်ဖြစ်သည်။ Ctrl ++alt+F5 ကျွန်ုပ်တို့၏တောင်းဆိုမှုကို အပ်ဒိတ်လုပ်ပါ။
- စေးကပ်သော စာသားကို ကော်လံများ ခွဲခြင်း။
- ပုံမှန်အသုံးအနှုန်းများဖြင့် စာသားကို ခွဲခြမ်းစိတ်ဖြာခြင်းနှင့် ခွဲခြမ်းစိတ်ဖြာခြင်း။
- SUBSTITUTE လုပ်ဆောင်ချက်ဖြင့် စာသားမှ ပထမစကားလုံးများကို ထုတ်ယူပါ။










