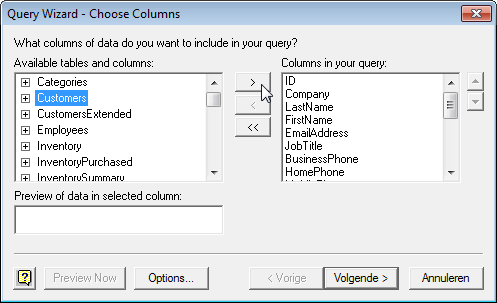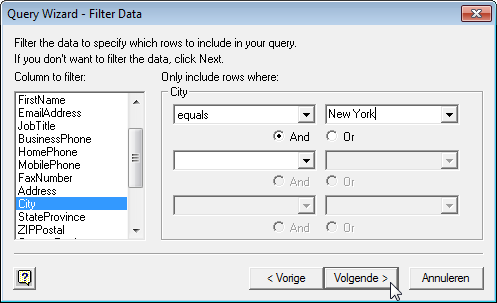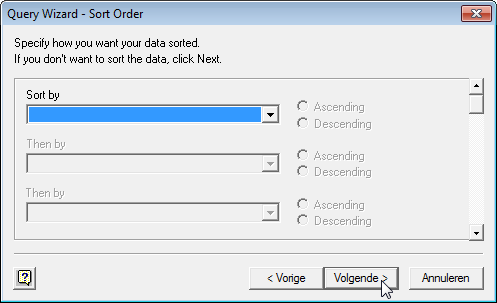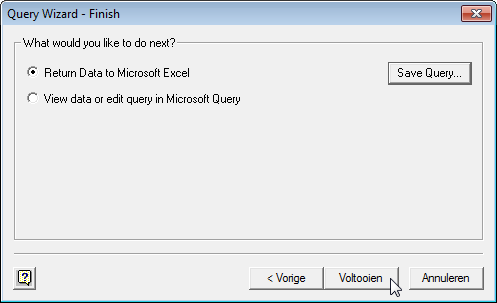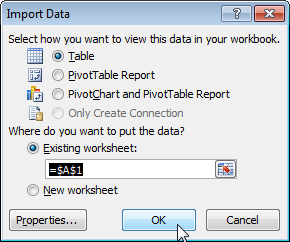ဤဥပမာသည် Microsoft Query Wizard ကို အသုံးပြု၍ Microsoft Access ဒေတာဘေ့စ်မှ ဒေတာတင်သွင်းနည်းကို သင်ကြားပေးပါမည်။ Microsoft Query ကို အသုံးပြု၍ သင်အလိုရှိသော ကော်လံများကို ရွေးချယ်ပြီး ၎င်းတို့ကို Excel ထဲသို့သာ ထည့်သွင်းနိုင်သည်။
- Advanced tab တွင် ဒေတာများ (ဒေတာ) ကိုနှိပ်ပါ။ အခြားသတင်းရပ်ကွက်များကနေ (အခြားရင်းမြစ်များမှ) ကိုရွေးချယ်ပါ။ Microsoft Query မှ (Microsoft Query မှ)။ dialog box တစ်ခုပေါ်လာလိမ့်မည်။ ဒေတာအရင်းအမြစ်ကို ရွေးပါ။ (ဒေတာအရင်းအမြစ်ကို ရွေးပါ)။
- ကို Select လုပ်ပါ MS Access Database* နှင့် option ၏ဘေးရှိ box ကိုစစ်ဆေးပါ။ မေးခွန်းများကိုဖန်တီးရန်/တည်းဖြတ်ရန် Query Wizard ကိုသုံးပါ။ (Query Wizard ကိုသုံးပါ။)

- စာနယ်ဇင်းများ OK.
- ဒေတာဘေ့စ်ကိုရွေးချယ်ပြီး ကလစ်နှိပ်ပါ။ OK.
 ဤဒေတာဘေ့စ်တွင် ဇယားများစွာ ပါဝင်သည်။ သင်သည် စုံစမ်းမှုတွင် ထည့်သွင်းရန် ဇယားနှင့် ကော်လံများကို ရွေးချယ်နိုင်သည်။
ဤဒေတာဘေ့စ်တွင် ဇယားများစွာ ပါဝင်သည်။ သင်သည် စုံစမ်းမှုတွင် ထည့်သွင်းရန် ဇယားနှင့် ကော်လံများကို ရွေးချယ်နိုင်သည်။ - စားပွဲတစ်ခုကို မီးမောင်းထိုးပြပါ။ ဝယ်သူများ သင်္ကေတပါရှိသော ခလုတ်ကို နှိပ်ပါ၊>"။

- စာနယ်ဇင်းများ နောက်တစ်ခု (ထပ်ဆင့်)။
- သတ်မှတ်ထားသော ဒေတာအတွဲကိုသာ တင်သွင်းရန်၊ ၎င်းကို စစ်ထုတ်ပါ။ ဒီလိုလုပ်ဖို့၊ ရွေးချယ်ပါ။ ခံစားချက်တွေကို စာရင်းထဲမှာ စစ်ထုတ်ရန် ကော်လံ (ရွေးချယ်ရန်အတွက် ကော်လံများ)။ ညာဘက်တွင်၊ ပထမ drop-down စာရင်းတွင်၊ ရွေးပါ။ တန်းတူ (တူညီသော) ဒုတိယမြို့တော်၏အမည်မှာ- New York
.

- စာနယ်ဇင်းများ နောက်တစ်ခု (ထပ်ဆင့်)။
သင်ဆန္ဒရှိလျှင်ဒေတာကိုခွဲထုတ်နိုင်သော်လည်းကျွန်ုပ်တို့မလုပ်ပါ။
- စာနယ်ဇင်းများ နောက်တစ်ခု (ထပ်ဆင့်)။

- စာနယ်ဇင်းများ အပြီးသတ် ဒေတာကို Microsoft Excel သို့ပေးပို့ရန် (ပြီးပါပြီ)။

- ဒေတာကို နေရာချလိုသော သတင်းအချက်အလက် အမျိုးအစားကို ရွေးချယ်ပြီး ကလစ်နှိပ်ပါ။ OK.

ရလဒ်:
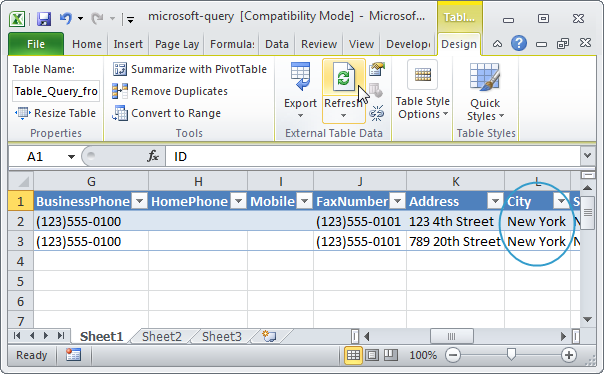
မှတ်စု: Access ဒေတာဘေ့စ်ပြောင်းလဲသောအခါ, သင်ကလစ်နှိပ်နိုင်ပါတယ်။ အားဖြည့် Excel သို့ ပြောင်းလဲမှုများကို ဒေါင်းလုဒ်လုပ်ရန် (Refresh)။










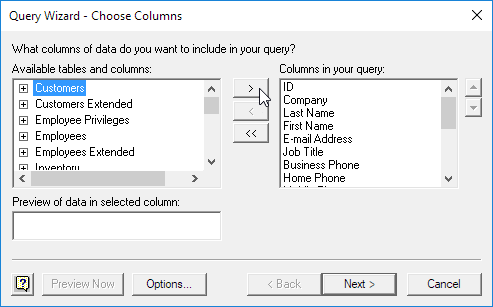
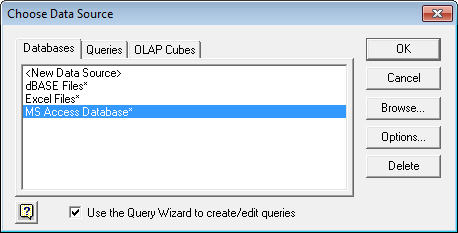
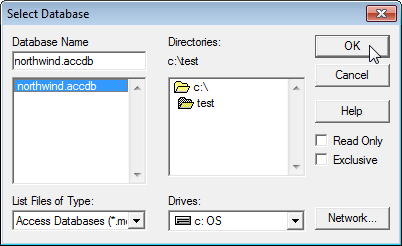 ဤဒေတာဘေ့စ်တွင် ဇယားများစွာ ပါဝင်သည်။ သင်သည် စုံစမ်းမှုတွင် ထည့်သွင်းရန် ဇယားနှင့် ကော်လံများကို ရွေးချယ်နိုင်သည်။
ဤဒေတာဘေ့စ်တွင် ဇယားများစွာ ပါဝင်သည်။ သင်သည် စုံစမ်းမှုတွင် ထည့်သွင်းရန် ဇယားနှင့် ကော်လံများကို ရွေးချယ်နိုင်သည်။