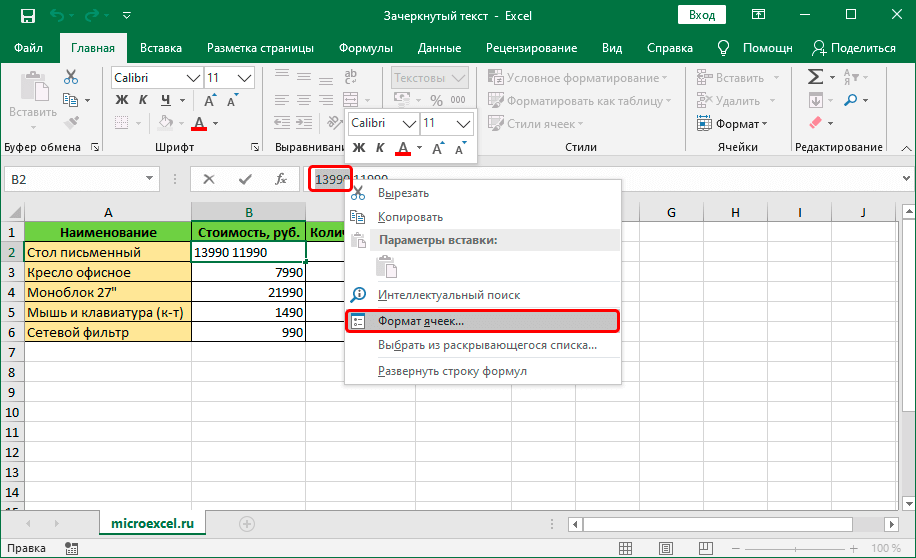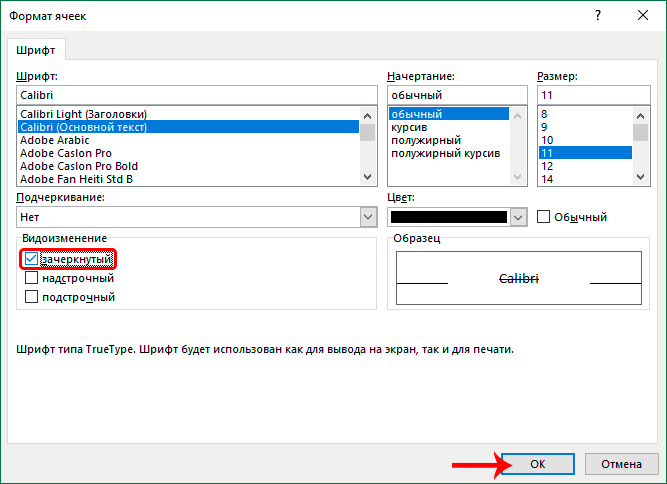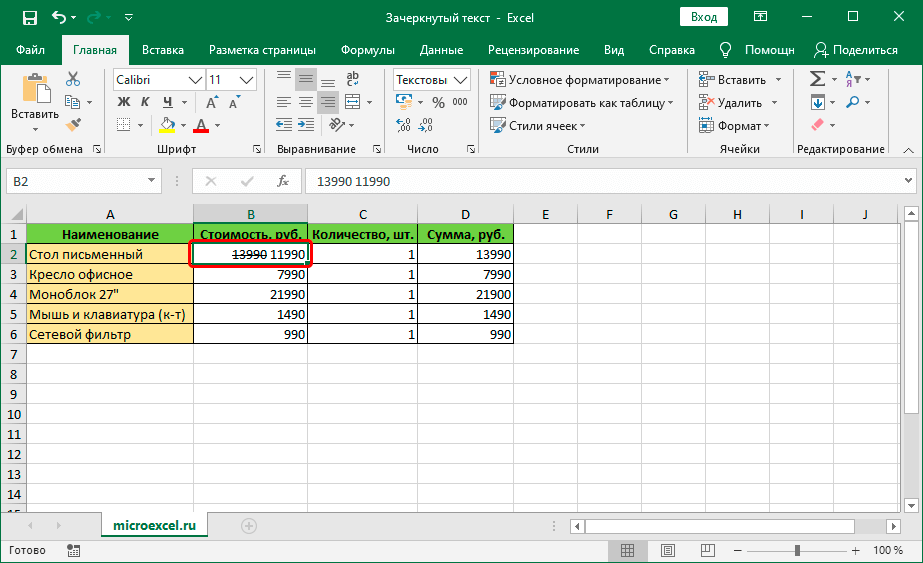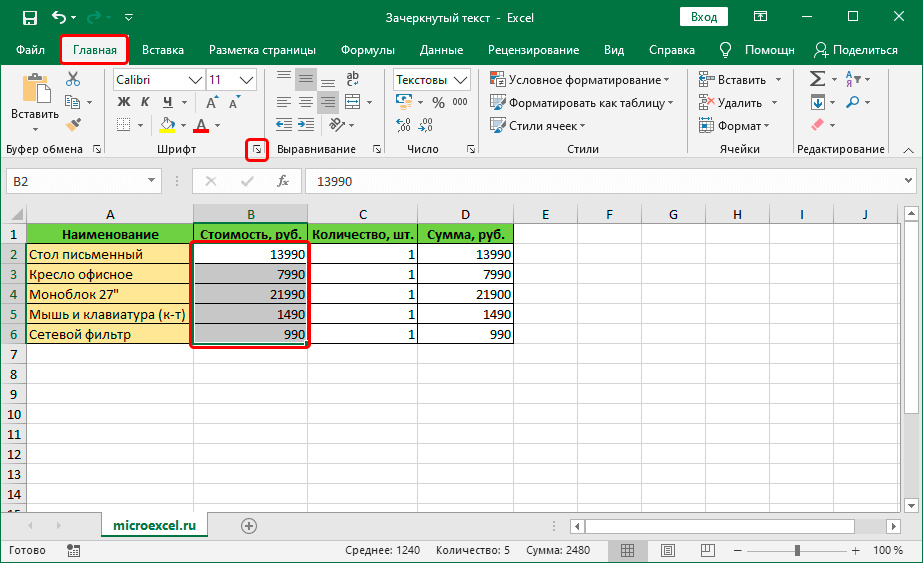မာတိကာ
Excel ဇယားများတွင် စာသားများ၏ အမြင်အာရုံ ဒီဇိုင်းကို လုပ်ဆောင်ခြင်း လုပ်ငန်းစဉ်တွင် ဤ သို့မဟုတ် ထိုအချက်အလက်များကို မီးမောင်းထိုးပြရန် လိုအပ်ပါသည်။ ဖောင့်အမျိုးအစား၊ ၎င်း၏အရွယ်အစား၊ အရောင်၊ ဖြည့်စွက်မှု၊ မျဉ်းသား၊ ချိန်ညှိမှု၊ ဖော်မတ်စသည်ဖြင့် အဆိုပါ ကန့်သတ်ချက်များကို ချိန်ညှိခြင်းဖြင့် အောင်မြင်သည်။ လူကြိုက်များသောကိရိယာများကို ပရိုဂရမ်ဖဲကြိုးပေါ်တွင် အမြဲတမ်းပြသထားသည်။ သို့သော် မကြာခဏ မလိုအပ်သော အခြား အင်္ဂါရပ်များ ရှိပါသည်၊ သို့သော် ၎င်းတို့ကို ရှာဖွေနည်း သိရန်နှင့် လိုအပ်ပါက ၎င်းတို့ကို အသုံးချရန် အသုံးဝင်ပါသည်။ ၎င်းတို့တွင် ဥပမာအားဖြင့် စာသားကို ရိုက်နှိပ်ခြင်း ပါဝင်သည်။ ဤဆောင်းပါးတွင်၊ ဤအရာကို Excel တွင်သင်မည်သို့လုပ်ဆောင်နိုင်သည်ကိုကျွန်ုပ်တို့တွေ့လိမ့်မည်။
နည်းလမ်း 1- ဆဲလ်တစ်ခုလုံးကို ဖောက်လိုက်ပါ။
ဤရည်မှန်းချက်အောင်မြင်ရန်၊ ကျွန်ုပ်တို့သည် အောက်ပါလုပ်ဆောင်ချက်အစီအစဉ်ကို လိုက်နာပါသည်-
- မည်သည့်အဆင်ပြေသောနည်းဖြင့်၊ ကျွန်ုပ်တို့ဖြတ်ကျော်လိုသော အကြောင်းအရာများကို ဆဲလ် (သို့မဟုတ် ဆဲလ်ဧရိယာ) ကို ရွေးပါ။ ထို့နောက် ရွေးချယ်မှုပေါ်တွင် right-click နှိပ်ပြီး drop-down list မှ item ကိုရွေးချယ်ပါ။ "ဆဲလ်ပုံစံ". ၎င်းအစား ကီးဘုတ်ဖြတ်လမ်းကို နှိပ်ရုံပင် Ctrl + 1 (ရွေးချယ်ပြီးနောက်)။

- ဖော်မတ်ဝင်းဒိုးသည် စခရင်ပေါ်တွင် ပေါ်လာလိမ့်မည်။ တက်ဘ်သို့ပြောင်းနေသည်။ “ဖောင့်” ကန့်သတ်ဘောင်ထဲမှာ “ ပြောင်းလဲ” option ကိုရှာပါ။ “ဖြတ်သွားပြီ”အမှတ်အသားလုပ်ပြီး နှိပ်ပါ။ OK.

- ရလဒ်အနေဖြင့်၊ ရွေးချယ်ထားသောဆဲလ်များအားလုံးတွင် စာသားကို ဖြတ်၍ရရှိသည်။

နည်းလမ်း 2- စကားလုံးတစ်လုံးတည်း (အပိုင်းအစ) ကိုဖြတ်တောက်ခြင်း
အထက်ဖော်ပြပါ နည်းလမ်းသည် ဆဲလ်တစ်ခု၏ အကြောင်းအရာအားလုံးကို ဖြတ်ကျော်လိုသည့် ကိစ္စများတွင် သင့်လျော်ပါသည်။ အကယ်၍ သင်သည် အပိုင်းအစများ (စကားလုံးများ၊ နံပါတ်များ၊ သင်္ကေတများ စသည်) ကိုဖြတ်ရန် လိုအပ်ပါက အောက်ပါအဆင့်များကို လိုက်နာပါ။
- ဆဲလ်ပေါ်တွင် နှစ်ချက်နှိပ်ပါ သို့မဟုတ် ၎င်းပေါ်တွင် ကာဆာကို ချထားပြီးနောက် သော့ကို နှိပ်ပါ။ F2. ဖြစ်ရပ်နှစ်ခုစလုံးတွင်၊ တည်းဖြတ်မုဒ်ကို အသက်သွင်းထားပြီး၊ ကျွန်ုပ်တို့အား ဖော်မတ်ချခြင်းကို အသုံးချလိုသည့် အကြောင်းအရာ၏ အစိတ်အပိုင်းကို ရွေးချယ်နိုင်စေမည့် လုပ်ကြံမှုဟု အမည်ပေးသည်။
 ပထမနည်းလမ်းတွင်၊ ရွေးချယ်မှုအပေါ် ညာဖက်ကလစ်နှိပ်ခြင်းဖြင့်၊ ကျွန်ုပ်တို့သည် အကြောင်းအရာကို ရွေးချယ်သည့် ဆက်စပ်မီနူးကို ဖွင့်ပါ - "ဆဲလ်ပုံစံ".
ပထမနည်းလမ်းတွင်၊ ရွေးချယ်မှုအပေါ် ညာဖက်ကလစ်နှိပ်ခြင်းဖြင့်၊ ကျွန်ုပ်တို့သည် အကြောင်းအရာကို ရွေးချယ်သည့် ဆက်စပ်မီနူးကို ဖွင့်ပါ - "ဆဲလ်ပုံစံ". မှတ်စု: လိုချင်သောဆဲလ်ကို ဦးစွာရွေးချယ်ခြင်းဖြင့် ဖော်မြူလာဘားတွင် ရွေးချယ်မှုကိုလည်း လုပ်ဆောင်နိုင်သည်။ ဤကိစ္စတွင်၊ ဤအထူးလိုင်းရှိ ရွေးထားသောအပိုင်းအစကို နှိပ်ခြင်းဖြင့် ဆက်စပ်မီနူးကို ခေါ်ဆိုပါသည်။
မှတ်စု: လိုချင်သောဆဲလ်ကို ဦးစွာရွေးချယ်ခြင်းဖြင့် ဖော်မြူလာဘားတွင် ရွေးချယ်မှုကိုလည်း လုပ်ဆောင်နိုင်သည်။ ဤကိစ္စတွင်၊ ဤအထူးလိုင်းရှိ ရွေးထားသောအပိုင်းအစကို နှိပ်ခြင်းဖြင့် ဆက်စပ်မီနူးကို ခေါ်ဆိုပါသည်။
- ယခုအကြိမ်ဖွင့်သည့် ဆဲလ်ဖော်မတ်ဝင်းဒိုးတွင် တက်ဘ်တစ်ခုသာ ပါဝင်သည်ကို ကျွန်ုပ်တို့ သတိပြုမိနိုင်ပါသည်။ “ဖောင့်”ဘယ်ဟာက ငါတို့လိုတယ်။ ဤတွင်ကျွန်ုပ်တို့သည် parameter ကိုပါဝင်သည်။ “ဖြတ်သွားပြီ” နှင့်ကိုကလစ်နှိပ်ပါ OK.

- ဆဲလ်အကြောင်းအရာ၏ ရွေးချယ်ထားသောအပိုင်းကို ဖြတ်ကျော်သွားပါပြီ။ နှိပ်ပါ။ ဝင်ရောက်တည်းဖြတ်ခြင်းလုပ်ငန်းစဉ်ကို အပြီးသတ်ရန်။

နည်းလမ်း 3- ဖဲကြိုးပေါ်တွင် ကိရိယာများကို အသုံးပြုပါ။
ပရိုဂရမ်၏ ဖဲကြိုးပေါ်တွင်၊ သင်သည် ဆဲလ်ဖော်မတ်ချခြင်းဝင်းဒိုးသို့ ဝင်ရောက်ရန် အထူးခလုတ်တစ်ခုလည်း ရှိပါသည်။
- စတင်ရန်၊ ကျွန်ုပ်တို့သည် ၎င်း၏အကြောင်းအရာများ သို့မဟုတ် ဆဲလ်အကွာအဝေး၏ ဆဲလ်/အပိုင်းတစ်ခုကို ရွေးပါသည်။ ထို့နောက် tool group ရှိ ပင်မ tab တွင် “ဖောင့်” အောက်ဘက်တွင် ထောင့်ဖြတ်ညွှန်ပြသော မြှားတစ်ခုပါသော အိုင်ကွန်ငယ်ကို နှိပ်ပါ။

- မည်သည့်ရွေးချယ်မှုပြုလုပ်ထားသည်အပေါ်မူတည်၍ ဖော်မတ်ချဝင်းဒိုးတစ်ခုဖွင့်ပါမည် - တက်ဘ်အားလုံးနှင့် (သို့) တစ်ခု (တစ်ခုနှင့်ဖြစ်စေ“ဖောင့်”) အထက်ဖော်ပြပါ လုပ်ဆောင်ချက်များအား သက်ဆိုင်ရာကဏ္ဍများတွင် ဆက်လက်ဖော်ပြထားသည်။


နည်းလမ်း 4- ဟော့ကီးများ
Excel ရှိ လုပ်ဆောင်ချက်အများစုသည် အထူးကီးဘုတ်ဖြတ်လမ်းများ အသုံးပြု၍ လုပ်ဆောင်နိုင်ပြီး စာသားကို ဖြတ်၍ချွင်းချက်မရှိပါ။ သင်လုပ်ရမှာက ပေါင်းစပ်မှုကို နှိပ်ပါ။ Ctrl + 5ရွေးချယ်မှုပြီးနောက်။
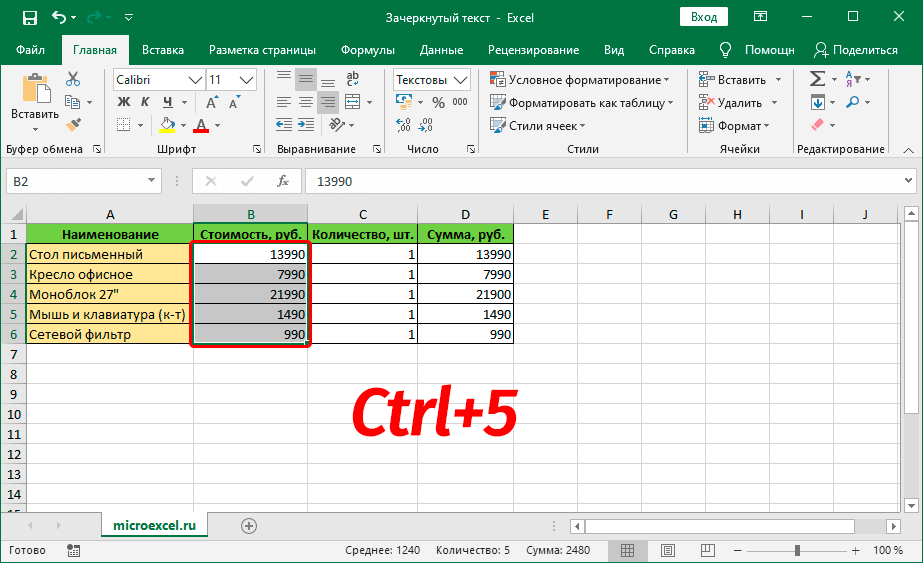
နည်းလမ်းကို အလျင်မြန်ဆုံးနှင့် သက်တောင့်သက်သာအရှိဆုံးဟု ခေါ်ဆိုနိုင်သော်လည်း ၎င်းအတွက် ဤသော့တွဲကို မှတ်သားထားရန် လိုအပ်ပါသည်။
ကောက်ချက်
ဥပမာအားဖြင့်၊ စာလုံးကြီး သို့မဟုတ် စာလုံးစောင်းကဲ့သို့ ရေပန်းစားခြင်းမရှိသော်လည်း၊ ဇယားများတွင် အချက်အလက်များ၏ အရည်အသွေးကောင်းမွန်စွာတင်ပြမှုအတွက် တစ်ခါတစ်ရံ လိုအပ်ပါသည်။ အလုပ်တစ်ခုကို ကိုင်တွယ်ဖြေရှင်းရန် နည်းလမ်းများစွာရှိပြီး သုံးစွဲသူတစ်ဦးစီသည် သူ့အတွက် အဆင်ပြေဆုံးဟု ထင်ရသည့်အရာကို ရွေးချယ်နိုင်သည်။










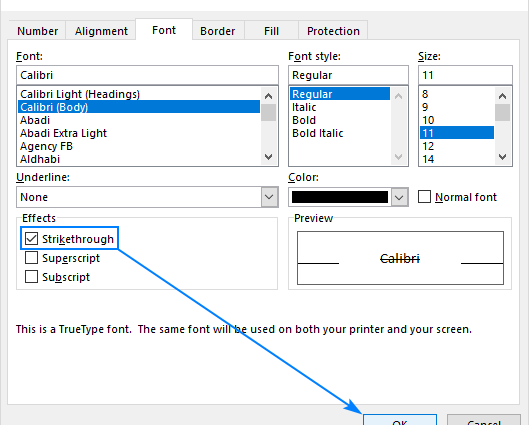
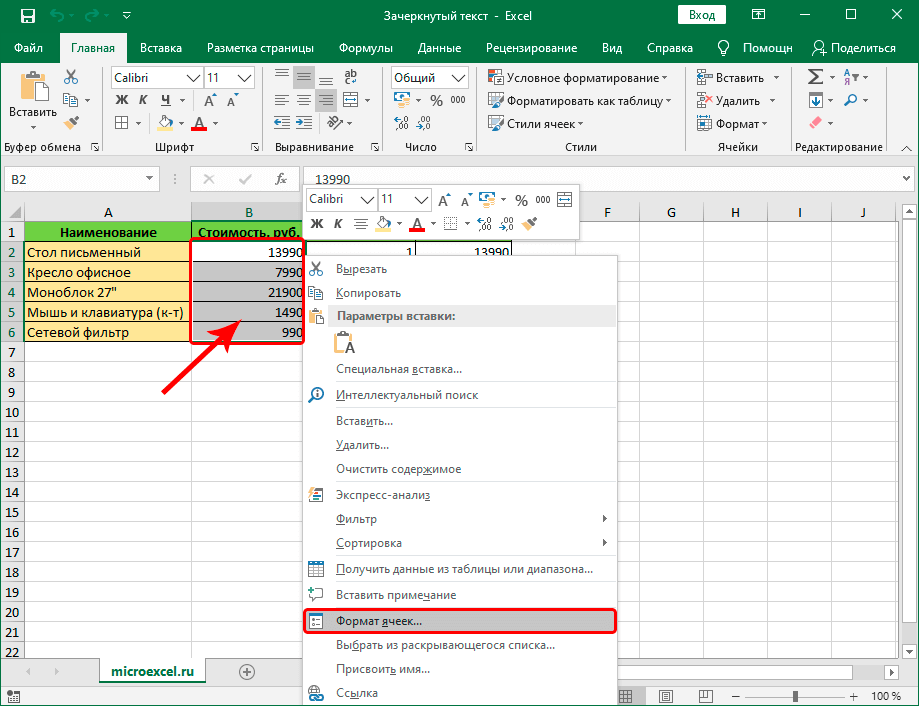
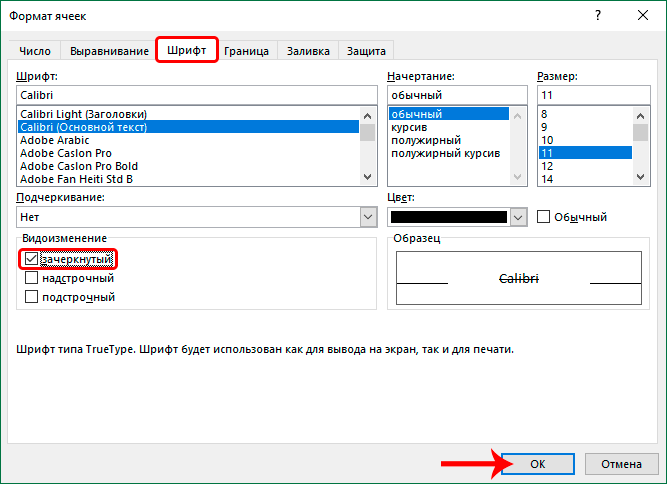
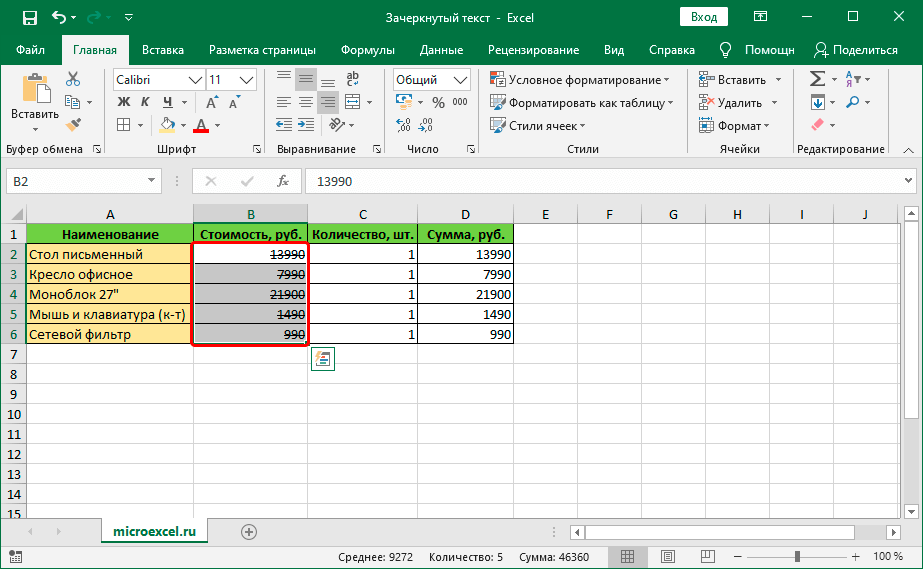
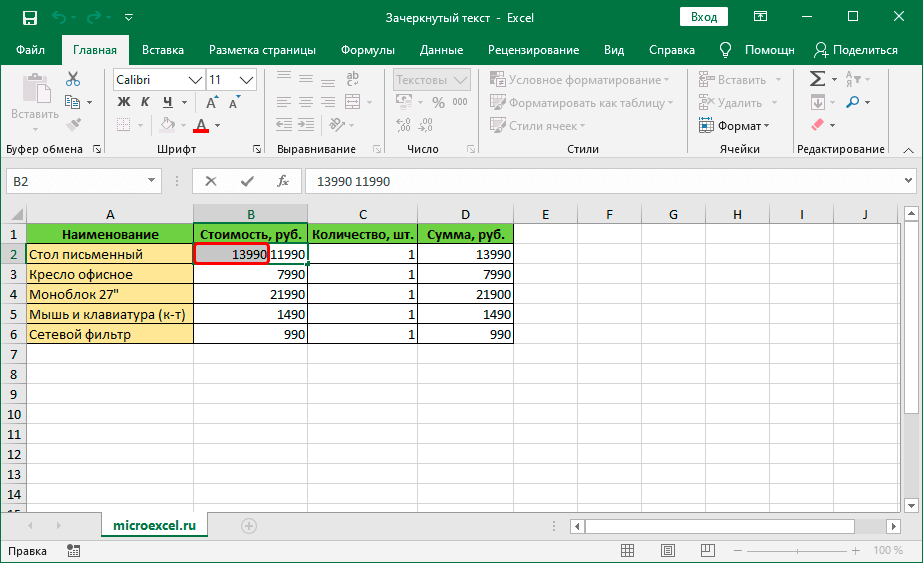 ပထမနည်းလမ်းတွင်၊ ရွေးချယ်မှုအပေါ် ညာဖက်ကလစ်နှိပ်ခြင်းဖြင့်၊ ကျွန်ုပ်တို့သည် အကြောင်းအရာကို ရွေးချယ်သည့် ဆက်စပ်မီနူးကို ဖွင့်ပါ - "ဆဲလ်ပုံစံ".
ပထမနည်းလမ်းတွင်၊ ရွေးချယ်မှုအပေါ် ညာဖက်ကလစ်နှိပ်ခြင်းဖြင့်၊ ကျွန်ုပ်တို့သည် အကြောင်းအရာကို ရွေးချယ်သည့် ဆက်စပ်မီနူးကို ဖွင့်ပါ - "ဆဲလ်ပုံစံ".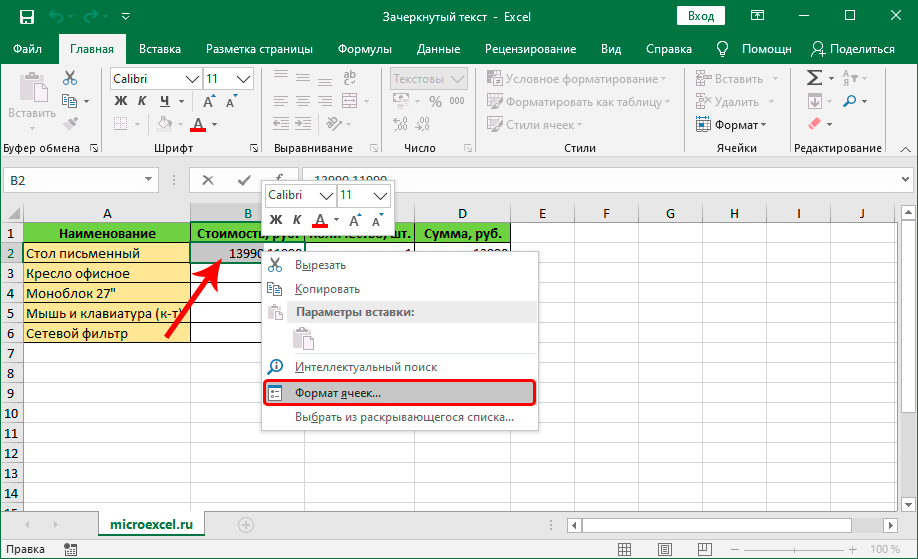 မှတ်စု: လိုချင်သောဆဲလ်ကို ဦးစွာရွေးချယ်ခြင်းဖြင့် ဖော်မြူလာဘားတွင် ရွေးချယ်မှုကိုလည်း လုပ်ဆောင်နိုင်သည်။ ဤကိစ္စတွင်၊ ဤအထူးလိုင်းရှိ ရွေးထားသောအပိုင်းအစကို နှိပ်ခြင်းဖြင့် ဆက်စပ်မီနူးကို ခေါ်ဆိုပါသည်။
မှတ်စု: လိုချင်သောဆဲလ်ကို ဦးစွာရွေးချယ်ခြင်းဖြင့် ဖော်မြူလာဘားတွင် ရွေးချယ်မှုကိုလည်း လုပ်ဆောင်နိုင်သည်။ ဤကိစ္စတွင်၊ ဤအထူးလိုင်းရှိ ရွေးထားသောအပိုင်းအစကို နှိပ်ခြင်းဖြင့် ဆက်စပ်မီနူးကို ခေါ်ဆိုပါသည်။