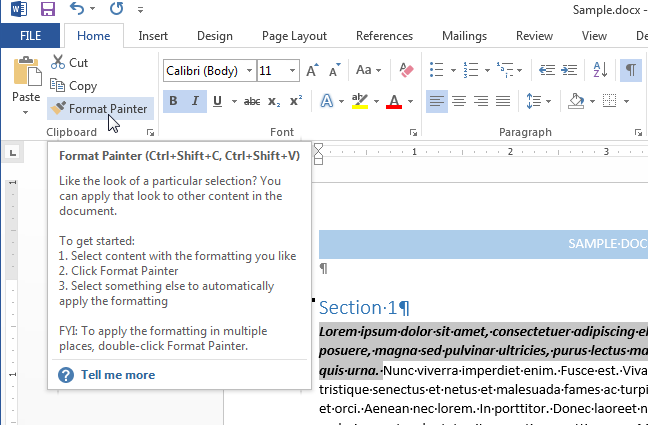Word တွင် အကြောင်းအရာအမျိုးမျိုးကို ကူးယူခြင်းနှင့် ကူးထည့်ခြင်းသည် အသုံးအများဆုံးအလုပ်များထဲမှတစ်ခုဖြစ်သည်။ ဥပမာအားဖြင့်၊ သင်သည် စာသားဘလောက်တစ်ခုမှ အခြားတစ်ခုသို့ ဖော်မတ်ချခြင်းကို ကူးယူပြီး ကူးထည့်နိုင်သည်၊ သို့မဟုတ် အချို့သော သရုပ်ဖော်ပုံများ (ပုံဆွဲခြင်း၊ ပုံသဏ္ဍာန် စသည်ဖြင့်) မှဖော်မတ်ချခြင်းကို ငှားနိုင်သည်။ တူညီသောဖော်မတ်ချခြင်းကို စာရွက်စာတမ်းတစ်ခု၏ အစိတ်အပိုင်းများစွာတွင် အသုံးပြုလိုပါက ၎င်းသည် အလွန်အဆင်ပြေသည်။
မှတ်စု: ဤဆောင်းပါးအတွက် ပုံများကို Word 2013 မှ ယူပါသည်။
စာသားဘလော့တစ်ခု (သို့မဟုတ် ပုံဥပမာတစ်ခုမှ ဖော်မတ်ချခြင်းကို ကူးယူရန်) ဦးစွာ ၎င်းကို ရွေးချယ်ပါ။
မှတ်စု: စာပိုဒ်နှင့် စာပိုဒ်နှစ်ခုလုံး၏ ဖော်မတ်ကို ကူးယူရန်၊ စာပိုဒ်တစ်ခုလုံးကို အက္ခရာချိုးသည့် ဇာတ်ကောင်နှင့်အတူ ရွေးပါ။ ပုံနှိပ်မရနိုင်သော စာလုံးများပြသမှုကို သင်ဖွင့်ထားလျှင် ၎င်းသည် လုပ်ဆောင်ရန် မခက်ခဲပါ။
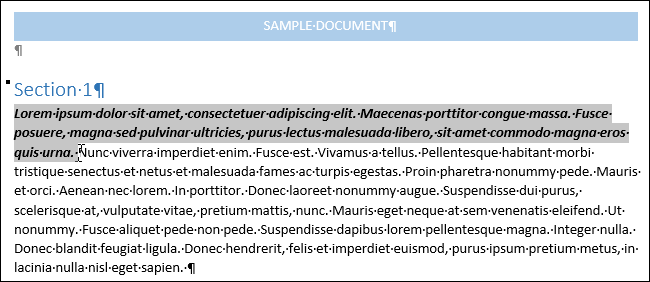
Advanced tab တွင် ပင်မစာမျက်နှာ (ပင်မ) အခန်း clipboard (ညှပ်ဘုတ်) ကိုနှိပ်ပါ။ နမူနာပုံစံ (Format Painter)။
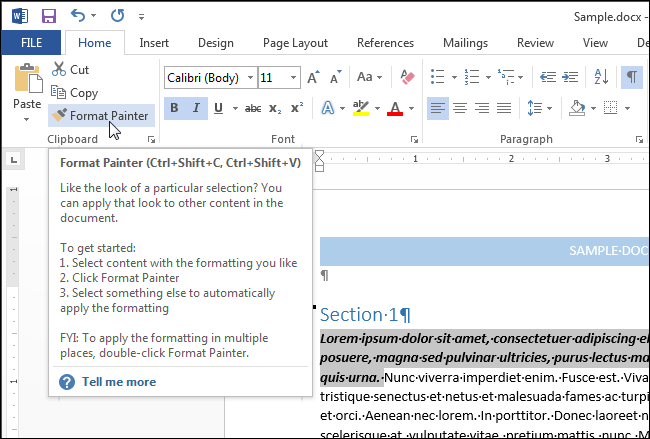
ကာဆာသည် ဘရပ်ရှ်အဖြစ် ပြောင်းလဲသွားပါမည်။ ကူးယူထားသော ဖော်မတ်ချခြင်းကို သင်လွှဲပြောင်းလိုသည့် စာသားကို ရွေးပါ။ မောက်စ်ခလုတ်ကို လွှတ်လိုက်သောအခါ၊ ဤဆောင်းပါး၏အစတွင် ပုံတွင်ပြထားသည့်အတိုင်း ရွေးချယ်ထားသောစာသားတွင် ဖော်မတ်ချခြင်းကို သက်ရောက်မည်ဖြစ်သည်။
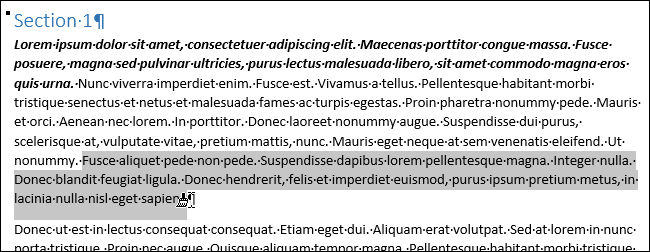
ကူးယူထားသော ဖော်မတ်ချခြင်းကို စာသားအပိုင်းများစွာ (သို့မဟုတ် သရုပ်ဖော်ပုံများတွင်) အသုံးချရန် ခလုတ်ကို နှစ်ချက်နှိပ်ပါ။ နမူနာပုံစံ (Format Painter)။ ဖော်မတ်ကူးယူခြင်းကို အပြီးသတ်ရန် ထပ်မံနှိပ်ပါ။ နမူနာပုံစံ (Format Painter) သို့မဟုတ် သော့ Esc.
မှတ်စု: ဂရပ်ဖစ်အရာဝတ္ထုများ၏ formatting ကိုကူးယူသည့်အခါ, tool ကို နမူနာပုံစံ (Format Painter) သည် ပုံသဏ္ဍာန်များကဲ့သို့သော ပုံသဏ္ဍာန်များရေးဆွဲရာတွင် အကောင်းဆုံးလုပ်ဆောင်သည်။ သို့သော် ထည့်သွင်းထားသော ပုံ၏ ဖော်မတ်ချခြင်းကိုလည်း ကူးယူနိုင်သည် (ဥပမာ၊ ပုံဘောင်ကဲ့သို့သော အရည်အချင်းတစ်ခု)။