မာတိကာ
Microsoft Office Excel ရှိ မှတ်စုများသည် အသုံးပြုသူသည် ဇယားအခင်းကျင်းတစ်ခု၏ သီးခြားဒြပ်စင်တစ်ခု သို့မဟုတ် ဆဲလ်အကွာအဝေးသို့ ပေါင်းစည်းထားသည့် နောက်ထပ်အချက်အလက်အချို့ဖြစ်သည်။ မှတ်စုတစ်ခုသည် သင့်အား တစ်စုံတစ်ခုအား သတိပေးရန် ဆဲလ်တစ်ခုတွင် အချက်အလက်များကို ပိုမိုရေးသားနိုင်စေပါသည်။ သို့သော် တစ်ခါတစ်ရံတွင် မှတ်စုများကို ဝှက်ထားရန် သို့မဟုတ် ဖယ်ရှားရန် လိုအပ်သည်။ ဒါကို ဘယ်လိုလုပ်ရမလဲဆိုတာ ဒီဆောင်းပါးမှာ ဆွေးနွေးပါမယ်။
မှတ်စုဖန်တီးနည်း
ခေါင်းစဉ်ကို အပြည့်အဝနားလည်ရန်၊ Microsoft Office Excel တွင် မှတ်စုများဖန်တီးခြင်းနည်းလမ်းများအကြောင်းကို ဦးစွာလေ့လာရန် လိုအပ်ပါသည်။ ဤဆောင်းပါး၏ဘောင်အတွင်း နည်းလမ်းအားလုံးကို ထည့်သွင်းစဉ်းစားရန် မသင့်လျော်ပါ။ ထို့ကြောင့်၊ အချိန်ကုန်သက်သာစေရန်၊ အလုပ်ပြီးမြောက်ရန်အတွက် အရိုးရှင်းဆုံး algorithm ကို တင်ပြပါမည်။
- မှတ်စုရေးလိုသော ဆဲလ်ပေါ်တွင် ညာကလစ်နှိပ်ပါ။
- စကားစပ် အမျိုးအစား ဝင်းဒိုးတွင်၊ “ထည့်သွင်းမှတ်စု” စာကြောင်းပေါ်ရှိ LMB ကို နှိပ်ပါ။

- မှတ်စုစာသားကို ရိုက်ထည့်နိုင်သည့် ဆဲလ်ဘေးတွင် အကွက်ငယ်တစ်ခု ပေါ်လာလိမ့်မည်။ ဤနေရာတွင် သင်သည် အသုံးပြုသူ၏ ဆုံးဖြတ်ချက်အရ သင်အလိုရှိသည့်အတိုင်း ရေးနိုင်သည်။

- စာသားကိုရေးသောအခါ၊ မီနူးကိုဖျောက်ရန် Excel ရှိ အခမဲ့ဆဲလ်တိုင်းကို နှိပ်ရပါမည်။ မှတ်စုပါရှိသော အရာတစ်ခုအား ညာဘက်အပေါ်ထောင့်တွင် အနီရောင်တြိဂံငယ်ဖြင့် အမှတ်အသားပြုပါမည်။ အသုံးပြုသူသည် ဤဆဲလ်ပေါ်တွင် မောက်စ်ကာဆာကို ရွှေ့ပါက၊ ရိုက်ထည့်ထားသည့် စာသားကို ထုတ်ဖော်ပြသမည်ဖြစ်သည်။
အာရုံစိုက်! အလားတူ၊ သင်သည် Excel အလုပ်စာရွက်ရှိ မည်သည့်ဆဲလ်အတွက်မဆို မှတ်စုတစ်ခုကို ဖန်တီးနိုင်သည်။ ဝင်းဒိုးထဲသို့ဝင်သော စာလုံးအရေအတွက်ကို ကန့်သတ်မထားပေ။
ဆဲလ်အတွက် မှတ်စုတစ်ခုအနေဖြင့် သင်သည် စာသားသာမက ကွန်ပြူတာမှ ဒေါင်းလုဒ်လုပ်ထားသော ပုံများ၊ ရုပ်ပုံများ၊ ပုံသဏ္ဍာန်အမျိုးမျိုးကိုလည်း အသုံးပြုနိုင်သည်။ သို့ရာတွင်၊ ၎င်းတို့ကို table array ၏ သီးခြားဒြပ်စင်တစ်ခုနှင့် ချိတ်ဆက်ရမည်ဖြစ်ပါသည်။
မှတ်စုကို ဘယ်လိုဖျောက်ရမလဲ
Excel တွင်၊ အလုပ်တစ်ခုကိုပြီးမြောက်ရန် ဘုံနည်းလမ်းများစွာ ရှိပြီး တစ်ခုစီသည် အသေးစိတ်ထည့်သွင်းစဉ်းစားရန် ထိုက်တန်ပါသည်။ ဒါကို ဆက်လက်ဆွေးနွေးသွားမှာဖြစ်ပါတယ်။
နည်းလမ်း 1- မှတ်စုတစ်ခုတည်းကို ဝှက်ထားပါ။
ဇယားကွက်တစ်ခုရှိ သီးခြားဆဲလ်တစ်ခု၏ အညွှန်းကို ယာယီဖယ်ရှားရန်၊ သင်သည် အောက်ပါတို့ကို လုပ်ဆောင်ရပါမည်-
- ပြုပြင်ရန်လိုအပ်သည့် မှတ်စုပါရှိသော အစိတ်အပိုင်းတစ်ခုကို ရွေးချယ်ရန် ဘယ်မောက်ခလုတ်ကို အသုံးပြုပါ။
- ဆဲလ်၏မည်သည့်ဧရိယာပေါ်တွင်ညာကလစ်နှိပ်ပါ။
- ပေါ်လာသည့်အကြောင်းအရာမီနူးတွင်၊ “Delete note” စာကြောင်းကိုရှာပြီး ၎င်းကိုနှိပ်ပါ။

- ရလဒ်ကိုစစ်ဆေးပါ။ ထပ်လောင်းလက်မှတ် ပျောက်သွားသင့်တယ်။
- လိုအပ်ပါက၊ အကြောင်းအရာအမျိုးအစား၏တူညီသောဝင်းဒိုးတွင်၊ ယခင်ရိုက်ထားသည့်စာသားကိုပြန်လည်ရေးရန်၊ ချို့ယွင်းချက်များကိုပြင်ရန် "Edit note" လိုင်းကိုနှိပ်ပါ။
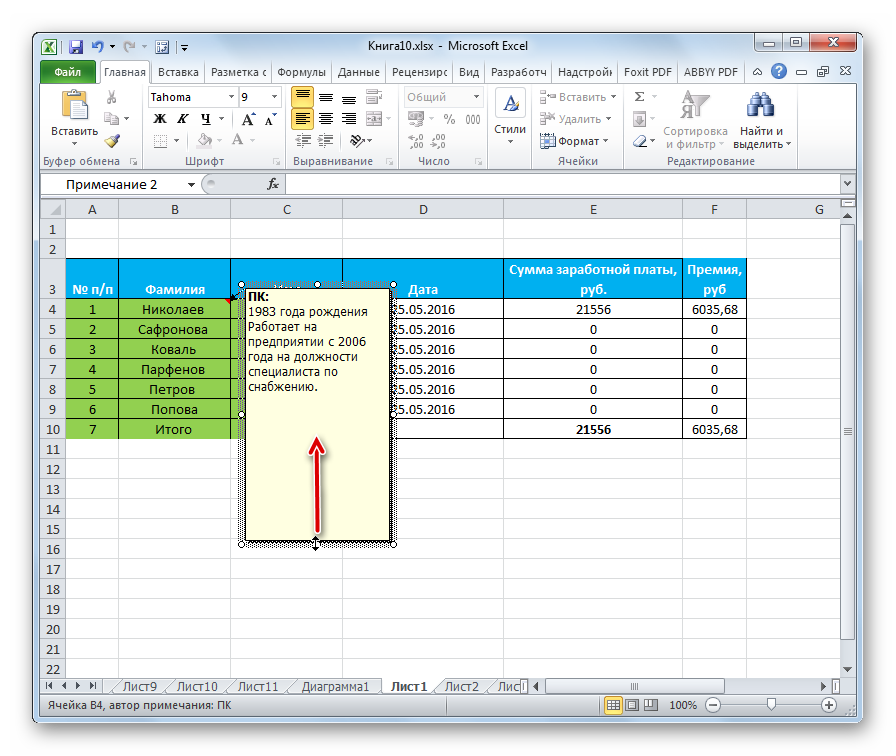
နည်းလမ်း ၂။ ဆဲလ်အားလုံးမှ မှတ်စုတစ်ခုကို တစ်ပြိုင်နက် ဖယ်ရှားနည်း
Microsoft Office Excel တွင် ပါရှိနေသည့် အစိတ်အပိုင်းအားလုံးမှ မှတ်ချက်များကို တစ်ပြိုင်နက် ဖယ်ရှားရန် လုပ်ဆောင်ချက်တစ်ခု ရှိသည်။ ဤအခွင့်အရေးကို အသုံးချရန်၊ အောက်ပါတို့ကို လုပ်ဆောင်ရပါမည်။
- ဘယ်ဘက်မောက်စ်ခလုတ်ဖြင့် ဇယားခင်းတစ်ခုလုံးကို ရွေးပါ။
- ပရိုဂရမ်၏ ထိပ်တန်းတူးလ်ဘားတွင်ရှိသော “ပြန်လည်သုံးသပ်ခြင်း” တက်ဘ်သို့ ရွှေ့ပါ။
- ဖွင့်သည့်ကဏ္ဍတွင်၊ ရွေးချယ်စရာများစွာကို တင်ပြပါမည်။ ဤအခြေအနေတွင်၊ အသုံးပြုသူသည် "Create Note" ဟူသောစကားလုံး၏ဘေးတွင်ရှိသော "ဖျက်မည်" ခလုတ်ကို စိတ်ဝင်စားပါသည်။ နှိပ်ပြီးနောက်၊ ရွေးချယ်ထားသောပန်းကန်၏ဆဲလ်များအားလုံးမှ လက်မှတ်များကို အလိုအလျောက်ဖျက်သွားပါမည်။
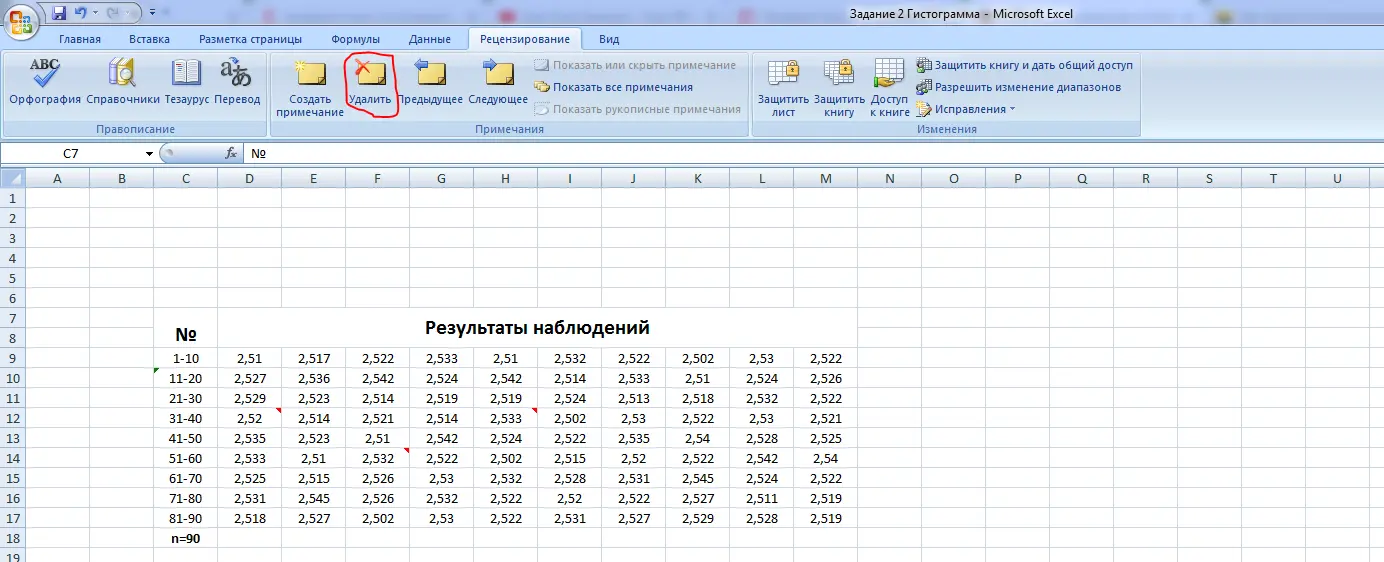
အရေးကြီး! အထက်တွင်ဖော်ပြထားသော ထပ်လောင်းလက်မှတ်များကို ဝှက်ထားနိုင်သည့်နည်းလမ်းကို universal ဟုခေါ်ပြီး ဆော့ဖ်ဝဲဗားရှင်းအားလုံးတွင် အလုပ်လုပ်သည်။
တစ်ချိန်တည်းတွင် ဇယားရှိဆဲလ်အားလုံးမှ အညွှန်းများကို ဖယ်ရှားရန် အခြားနည်းလမ်းကို အသုံးပြုနိုင်သည်။ ၎င်းသည် အောက်ပါ manipulations များလုပ်ဆောင်ရာတွင် ပါဝင်ပါသည်။
- ယခင်စာပိုဒ်တွင် ဆွေးနွေးထားသော အလားတူအစီအစဥ်အရ၊ ဇယားရှိ လိုချင်သောဆဲလ်များ၏ အကွာအဝေးကို ရွေးချယ်ပါ။
- ညာဖက်မောက်စ်ခလုတ်ဖြင့် tabular data array ၏ရွေးချယ်ထားသောဧရိယာပေါ်တွင် right-click လုပ်ပါ။
- ပေါ်လာသည့် ဆက်စပ်ဝင်းဒိုးတွင်၊ "မှတ်စုဖျက်မည်" လိုင်းပေါ်ရှိ LMB ကို တစ်ကြိမ်နှိပ်ပါ။
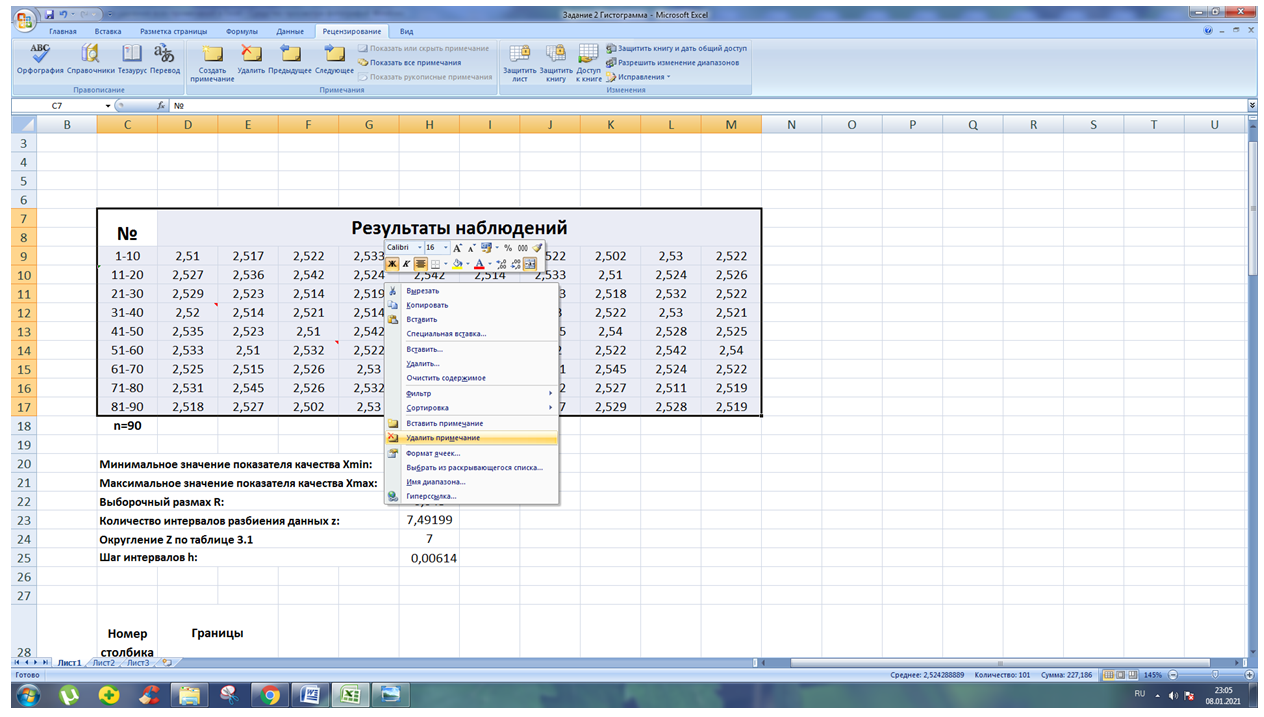
- ယခင်အဆင့်ကို လုပ်ဆောင်ပြီးနောက်၊ ဆဲလ်အားလုံးအတွက် အညွှန်းများကို ဖြုတ်လိုက်ကြောင်း သေချာပါစေ။
နည်းလမ်း 4- လုပ်ဆောင်ချက်ကို ပြန်ဖျက်ပါ။
မှားယွင်းသောမှတ်စုများစွာကို ဖန်တီးထားခြင်းဖြင့် ၎င်းတို့ကို တစ်ခုပြီးတစ်ခု ဖျောက်နိုင်ပြီး ပြန်ဖျက်သည့်ကိရိယာကို အသုံးပြု၍ ၎င်းတို့ကို ဖျက်နိုင်သည်။ လက်တွေ့တွင် ဤလုပ်ငန်းကို အောက်ပါအတိုင်း အကောင်အထည်ဖော်သည်။
- Excel worksheet ၏ နေရာလွတ်ရှိ LMB ကိုနှိပ်ခြင်းဖြင့် ဇယားတစ်ခုလုံးမှ ရွေးချယ်မှုကို ဖယ်ရှားပါ။
- ပရိုဂရမ်အင်တာဖေ့စ်၏ဘယ်ဘက်အပေါ်ထောင့်တွင် “File” ဟူသောစကားလုံး၏ဘေးတွင်၊ ဘယ်ဘက်ရှိမြှားပုံစံခလုတ်ကိုရှာပြီး ၎င်းကိုနှိပ်ပါ။ နောက်ဆုံးလုပ်ဆောင်ခဲ့သည့် လုပ်ဆောင်ချက်ကို ပြန်ပြင်သင့်သည်။
- အလားတူ၊ မှတ်စုအားလုံးကို မဖျက်မချင်း “Cancel” ခလုတ်ကို နှိပ်ပါ။
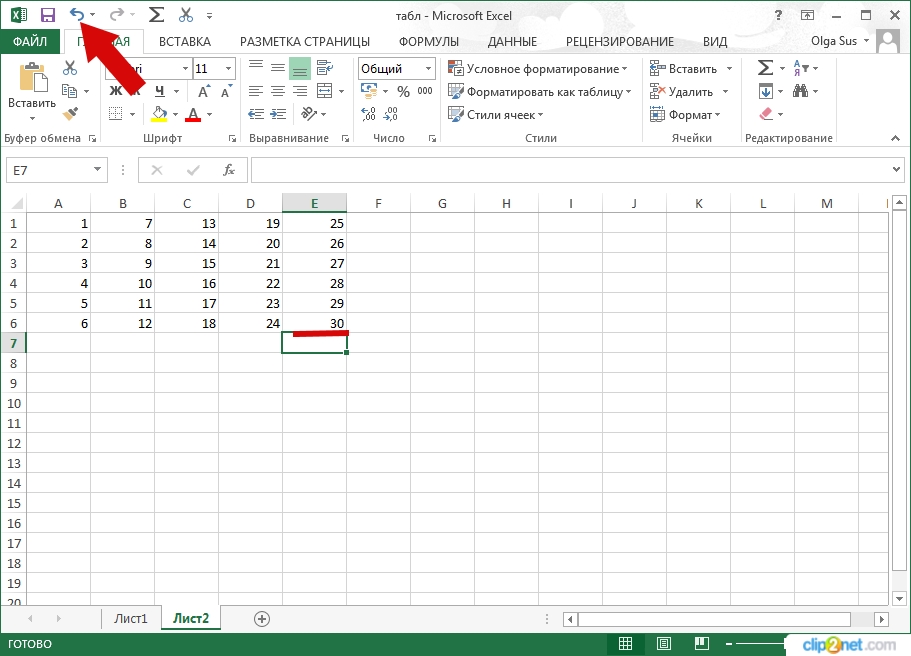
ဤနည်းလမ်းသည် သိသာထင်ရှားသော အားနည်းချက်ရှိသည်။ ထည့်သွင်းစဉ်းစားထားသော ခလုတ်ကို နှိပ်ပြီးနောက်၊ လက်မှတ်များကို ဖန်တီးပြီးနောက် အသုံးပြုသူမှ လုပ်ဆောင်ခဲ့သော အရေးကြီးသော လုပ်ဆောင်ချက်များကိုလည်း ဖျက်ပစ်ပါမည်။
အရေးကြီးသောသတင်းအချက်အလက်! Excel တွင်၊ Microsoft Office တည်းဖြတ်သူတိုင်းကဲ့သို့၊ Undo လုပ်ဆောင်ချက်ကို ကီးဘုတ်ဖြတ်လမ်းဖြင့် လုပ်ဆောင်နိုင်သည်။ ၎င်းကိုလုပ်ဆောင်ရန် သင်သည် ကွန်ပျူတာကီးဘုတ်ကို အင်္ဂလိပ်လက်ကွက်သို့ ပြောင်းရန်နှင့် “Ctrl + Z” ခလုတ်များကို တပြိုင်နက်ဖိထားရန် လိုအပ်သည်။
ကောက်ချက်
ထို့ကြောင့်၊ Microsoft Office Excel တွင် မှတ်စုများသည် ဇယားများကို စုစည်းခြင်း၊ ဆဲလ်တစ်ခုအတွင်း အခြေခံအချက်အလက်များကို ချဲ့ထွင်ခြင်း၊ ဖြည့်စွက်ခြင်းလုပ်ငန်းဆောင်တာ လုပ်ဆောင်ရာတွင် အရေးကြီးသောအခန်းကဏ္ဍမှ ပါဝင်ပါသည်။ သို့သော် တစ်ခါတစ်ရံတွင် ၎င်းတို့ကို ဖုံးကွယ်ထားရန် သို့မဟုတ် ဖယ်ရှားရန် လိုအပ်သည်။ Excel တွင် လက်မှတ်များကို မည်ကဲ့သို့ ဖယ်ရှားရမည်ကို နားလည်ရန် အထက်ဖော်ပြပါ နည်းလမ်းများကို ဂရုတစိုက် ဖတ်ရန် လိုအပ်ပါသည်။










