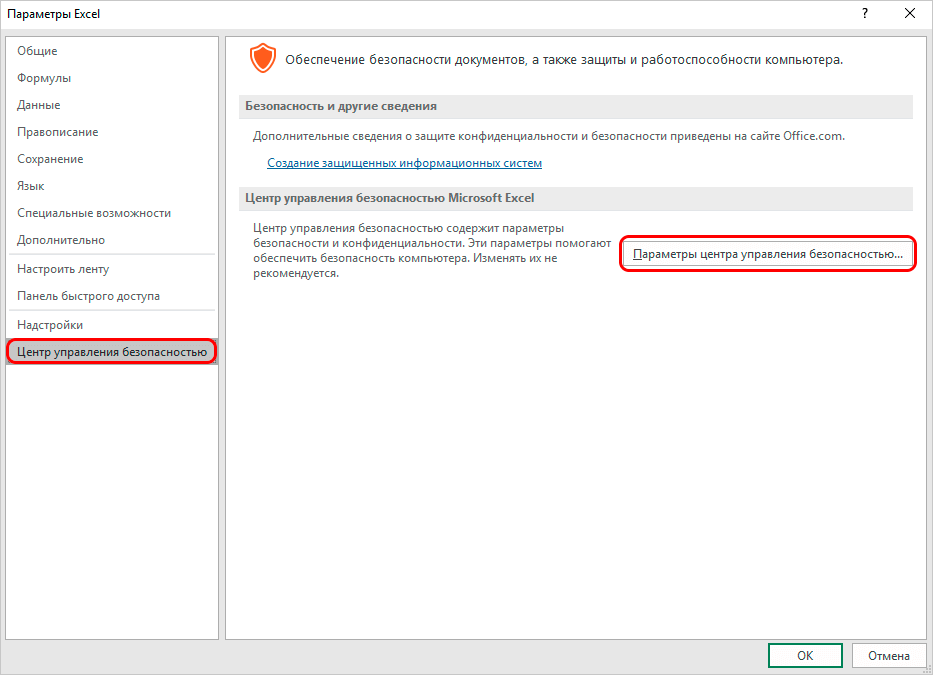မာတိကာ
Excel ရှိ မက်ခရိုများ၏အကူအညီဖြင့်၊ သင်သည် အချို့သောအလုပ်များကို အလိုအလျောက်လုပ်ဆောင်နိုင်သည့်အတွက်ကြောင့် အထူးအမိန့်ပေးချက်များကို သတ်မှတ်ပေးကာ အလုပ်တွင်အသုံးပြုချိန်ကို သိသိသာသာလျှော့ချပေးပါသည်။ သို့သော်၊ မက်ခရိုများသည် ဟက်ကာများ၏ တိုက်ခိုက်မှုကို ခံနိုင်ရည်ရှိပြီး အန္တရာယ်ရှိနိုင်သည်။ ၎င်းတို့သည် အချို့သော ခြိမ်းခြောက်မှုများကို သယ်ဆောင်ထားကြောင်း သတိရသင့်ပြီး တိုက်ခိုက်သူများသည် ယင်းကို အခွင့်ကောင်းယူနိုင်သည်။ ၎င်းတို့ကို အသုံးပြုရန် လိုအပ်မှုအပေါ် ဆုံးဖြတ်ချက်ချပြီး သီးခြားကိစ္စတစ်ခုစီကို အကဲဖြတ်ရမည်ဖြစ်သည်။
ဥပမာအားဖြင့်၊ အသုံးပြုသူသည် ဖွင့်ထားသောစာရွက်စာတမ်း၏လုံခြုံရေးကို မသေချာပါက၊ ဖိုင်တွင် ဗိုင်းရပ်စ်ကုဒ်တစ်ခုပါနေသောကြောင့် မက်ခရိုကို ငြင်းဆိုခြင်းက ပိုကောင်းမည်ဖြစ်သည်။ ပရိုဂရမ် developer များသည် ဤအချက်ကို ထည့်သွင်းစဉ်းစားပြီး သုံးစွဲသူအား ရွေးချယ်ခွင့်ပေးပါ။ ထို့ကြောင့် Excel တွင် မက်ခရိုများ သို့မဟုတ် ၎င်းတို့၏ လုပ်ဆောင်ချက်များကို သတ်မှတ်ရန် လုပ်ဆောင်ချက်တစ်ခု ရှိသည်။
အကြောင်းအရာ- "Excel တွင် မက်ခရိုများကို ဖွင့်/ပိတ်နည်း"
ဆော့ဖ်ဝဲရေးသားသူတဘ်ရှိ မက်ခရိုများကို အသက်သွင်းခြင်းနှင့် ပိတ်ခြင်း
ဤလုပ်ငန်းကိုလုပ်ဆောင်ရာတွင် အချို့သောအသုံးပြုသူများသည် အခက်အခဲများကြုံတွေ့ရနိုင်ကြောင်း ချက်ခြင်းသတိပြုသင့်ပါသည်။ ၎င်းမှာ "Developer" တက်ဘ်ကို မူရင်းအတိုင်း ပိတ်ထားပြီး ပထမဦးစွာ ၎င်းကို စတင်အသုံးပြုရန် လိုအပ်သောကြောင့် ဖြစ်သည်။
- "File" မီနူးတွင် ဘယ်ဘက်နှိပ်ပါ။

- ထို့နောက် drop-down list ၏အောက်ခြေရှိ “Options” item ကိုရွေးချယ်ပါ။

- ပရိုဂရမ်ဘောင်များတွင် ကျွန်ုပ်တို့သည် "ဖဲကြိုးတပ်ဆင်ခြင်း" အကြောင်းအရာကို စိတ်ဝင်စားပါသည်။ ထို့နောက် "ဆော့ဖ်ဝဲရေးသားသူ" တက်ဘ်ဘေးရှိ အကွက်ကို အမှန်ခြစ်ပါ။ ယခု ကျွန်ုပ်တို့သည် OK ခလုတ်ကိုနှိပ်ခြင်းဖြင့် လုပ်ဆောင်ချက်ကို အတည်ပြုပါသည်။
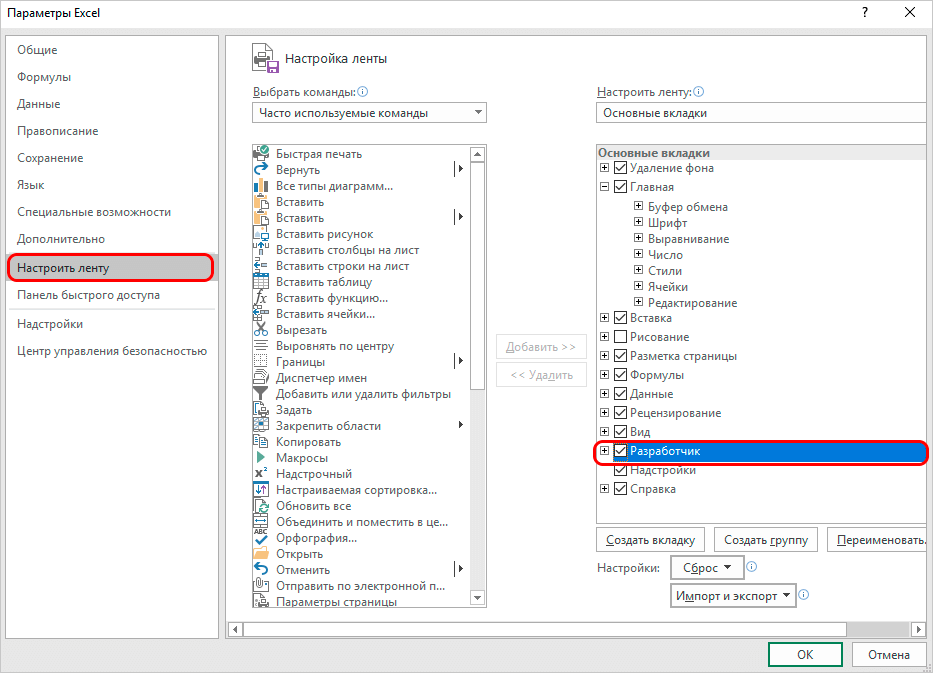
ဤအဆင့်များ ပြီးပါက၊ Developer တက်ဘ်ကို အသက်သွင်းပါမည်။ ယခု သင်သည် မက်ခရိုများကို စတင်ဖွင့်နိုင်ပါပြီ။
- "Developer" tab ကိုနှိပ်ပါ။ ဘယ်ဘက်ထောင့်တွင် “Macro Security” ခလုတ်ကို အာမေဋိတ်အမှတ်အသားပုံစံဖြင့် နှိပ်သည့် လိုအပ်သောအပိုင်းရှိပါမည်။

- ပေါ်လာသော ဆက်တင်ဝင်းဒိုးတွင်၊ သင်သည် မက်ခရိုအားလုံးကို တစ်ပြိုင်နက် အသက်သွင်းနိုင်သည်။ ၎င်းကိုလုပ်ဆောင်ရန်၊ အဆိုပြုထားသောရွေးချယ်မှုအားလုံးမှ "Enable all macro" option ကိုရွေးချယ်ပါ။ “OK” ခလုတ်ကို နှိပ်ခြင်းဖြင့်၊ ကျွန်ုပ်တို့ ပြုလုပ်ထားသော အပြောင်းအလဲများကို အတည်ပြုပြီး ကန့်သတ်ချက်များမှ ထွက်ပါ။
 သို့သော်၊ Microsoft developer များသည် သင့်ကွန်ပျူတာကို အန္တရာယ်ပြုနိုင်သည့် အန္တရာယ်ရှိသော ပရိုဂရမ်တစ်ခုကို လုပ်ဆောင်နိုင်ခြေရှိသောကြောင့် ဤရွေးချယ်မှုကို ရွေးချယ်ရန် အကြံပြုထားခြင်း မရှိသည့်အချက်ကို သင်အာရုံစိုက်သင့်သည်။ ထို့ကြောင့် ဤခွဲစိတ်မှုကို လုပ်ဆောင်သောအခါတွင် သင်သည် သင်၏အန္တရာယ်နှင့် အန္တရာယ်နှင့် ရင်ဆိုင်ရကြောင်း သတိရပါ။
သို့သော်၊ Microsoft developer များသည် သင့်ကွန်ပျူတာကို အန္တရာယ်ပြုနိုင်သည့် အန္တရာယ်ရှိသော ပရိုဂရမ်တစ်ခုကို လုပ်ဆောင်နိုင်ခြေရှိသောကြောင့် ဤရွေးချယ်မှုကို ရွေးချယ်ရန် အကြံပြုထားခြင်း မရှိသည့်အချက်ကို သင်အာရုံစိုက်သင့်သည်။ ထို့ကြောင့် ဤခွဲစိတ်မှုကို လုပ်ဆောင်သောအခါတွင် သင်သည် သင်၏အန္တရာယ်နှင့် အန္တရာယ်နှင့် ရင်ဆိုင်ရကြောင်း သတိရပါ။
မက်ခရိုများကို ပိတ်နေသည်။ တူညီသော dialog box တွင် ဖြစ်ပေါ်သည်။ သို့သော်၊ ပိတ်လိုက်သောအခါတွင်၊ လုံခြုံရေးအဆင့်အမျိုးမျိုးဖြင့် အသုံးပြုသူကို ရွေးချယ်စရာ သုံးခုဖြင့် တစ်ပြိုင်နက် အချက်ပြမည်ဖြစ်သည်။
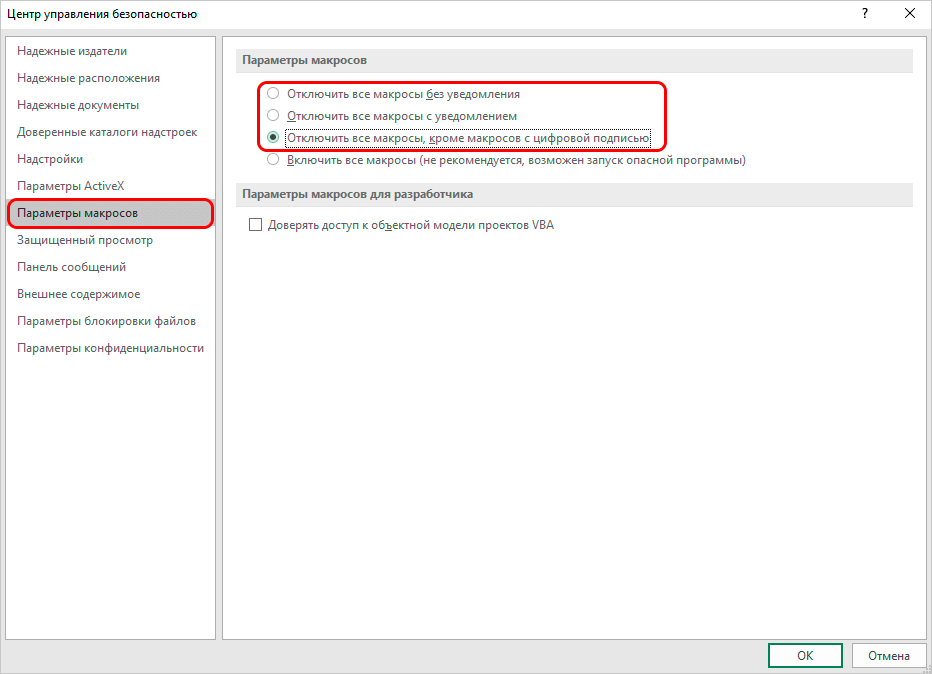
အမည်ဖော်ပြသည့်အတိုင်း၊ အနိမ့်ဆုံးရွေးချယ်မှုတွင်၊ ဒစ်ဂျစ်တယ်လက်မှတ်ပါသော မက်ခရိုအားလုံး ကောင်းမွန်စွာအလုပ်လုပ်ပါမည်။ ပထမရွေးချယ်မှုနှစ်ခုတွင်၊ ၎င်းတို့ကို လုံးဝပိတ်ထားမည်ဖြစ်သည်။ ရွေးချယ်မှုတစ်ခုပြုလုပ်ပြီးနောက်၊ OK ခလုတ်ကိုနှိပ်ပါ။
ပရိုဂရမ်ရွေးချယ်မှုများတွင် Macros ကိုပြင်ဆင်ခြင်း။
- ကျွန်ုပ်တို့သည် “File” မီနူးသို့သွားပြီး ၎င်းရှိ “ရွေးချယ်မှုများ” ကို ရွေးပါ – ယခင်က ဆွေးနွေးခဲ့သည့် ဥပမာရှိ ပထမအကြောင်းအရာနှင့် ဆင်တူသည်။
- ယခုမူ၊ ဖဲကြိုးဆက်တင်များအစား "ယုံကြည်မှုစင်တာ" ကဏ္ဍကို ရွေးချယ်ပါ။ ဝင်းဒိုး၏ညာဘက်တွင်၊ "ယုံကြည်စိတ်ချရသောစင်တာဆက်တင်များ..." ခလုတ်ကိုနှိပ်ပါ။

- ရလဒ်အနေဖြင့်၊ စနစ်သည် ဆော့ဖ်ဝဲရေးသားသူ တက်ဘ်တွင် လုပ်ဆောင်ချက်ကို လုပ်ဆောင်သည့်အခါတွင်လည်း ဖွင့်ထားသည့် မက်ခရိုဆက်တင်ဝင်းဒိုးသို့ လမ်းညွှန်ပေးမည်ဖြစ်သည်။ ထို့နောက်ကျွန်ုပ်တို့လိုအပ်သော option ကိုရွေးချယ်ပြီး "OK" ကိုနှိပ်ပါ။
Excel ၏ အစောပိုင်းဗားရှင်းများတွင် မက်ခရိုစနစ်ထည့်သွင်းခြင်း။
ပရိုဂရမ်၏ အစောပိုင်းဗားရှင်းများတွင်၊ မက်ခရိုများကို စဖွင့်ပြီး ကွဲပြားစွာ ပိတ်ထားသည်။
ဥပမာအားဖြင့်၊ 2010 နှင့် ငယ်ရွယ်သော ပရိုဂရမ်များတွင် လုပ်ဆောင်ချက်များ၏ အယ်လဂိုရီသမ်သည် ဆင်တူသော်လည်း ပရိုဂရမ်၏ မျက်နှာပြင်တွင် အချို့သော ကွဲပြားမှုများရှိပါသည်။
နှင့် 2007 ဗားရှင်းတွင် macro ကို အသက်သွင်းရန် သို့မဟုတ် ပိတ်ရန်၊ ဘယ်ဘက်အပေါ်ထောင့်ရှိ Microsoft Office အိုင်ကွန်ကို နှိပ်ရပါမည်။ ထို့နောက်ဖွင့်သည့်စာမျက်နှာ၏အောက်ခြေရှိ "ဆက်တင်များ" ကဏ္ဍကိုသင်ရှာရန်လိုအပ်သည်။ "ဆက်တင်များ" ကဏ္ဍကို နှိပ်ခြင်းဖြင့်၊ ကျွန်ုပ်တို့သည် ယုံကြည်စိတ်ချရသော စင်တာသို့ ရောက်ပါမည်။ ထို့နောက်၊ ကျွန်ုပ်တို့သည် Trust Center ၏ဆက်တင်များ လိုအပ်ပြီး ရလဒ်အနေဖြင့်၊ မက်ခရိုဆက်တင်များကိုယ်တိုင် တိုက်ရိုက်ဖြစ်သည်။
ကောက်ချက်
မက်ခရိုကို ပိတ်ခြင်းဖြင့်၊ developer များသည် အသုံးပြုသူများကို ဖြစ်နိုင်သော အန္တရာယ်များမှ ကာကွယ်ရန် ကြိုးစားနေပါသည်။ သို့သော် အချို့ကိစ္စများတွင် ၎င်းတို့ကို ဖွင့်ထားရန် လိုအပ်နေသေးသည်။ ပရိုဂရမ်၏ဗားရှင်းပေါ် မူတည်၍ တူညီသောဗားရှင်းတွင်ပင်၊ ၎င်းကို ကွဲပြားစွာ လုပ်ဆောင်နိုင်သည်။ သို့သော် ရွေးချယ်ထားသောနည်းလမ်း မည်သို့ပင်ရှိစေကာမူ၊ လုပ်ထုံးလုပ်နည်းသည် အတော်လေးရိုးရှင်းပြီး PC နှင့်အလုပ်လုပ်ရာတွင် နက်နဲသောအသိပညာနှင့် ကျွမ်းကျင်မှုများမလိုအပ်ပါ။










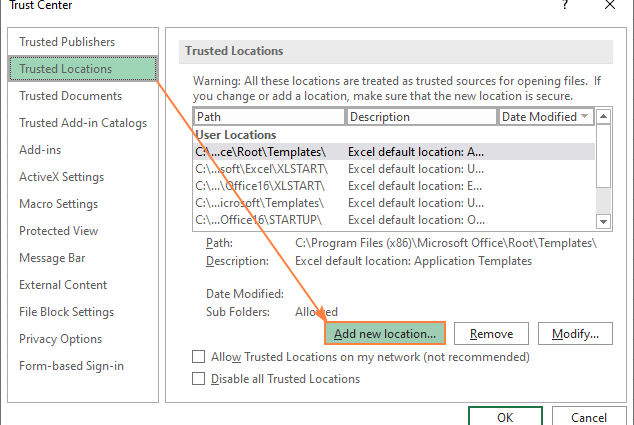
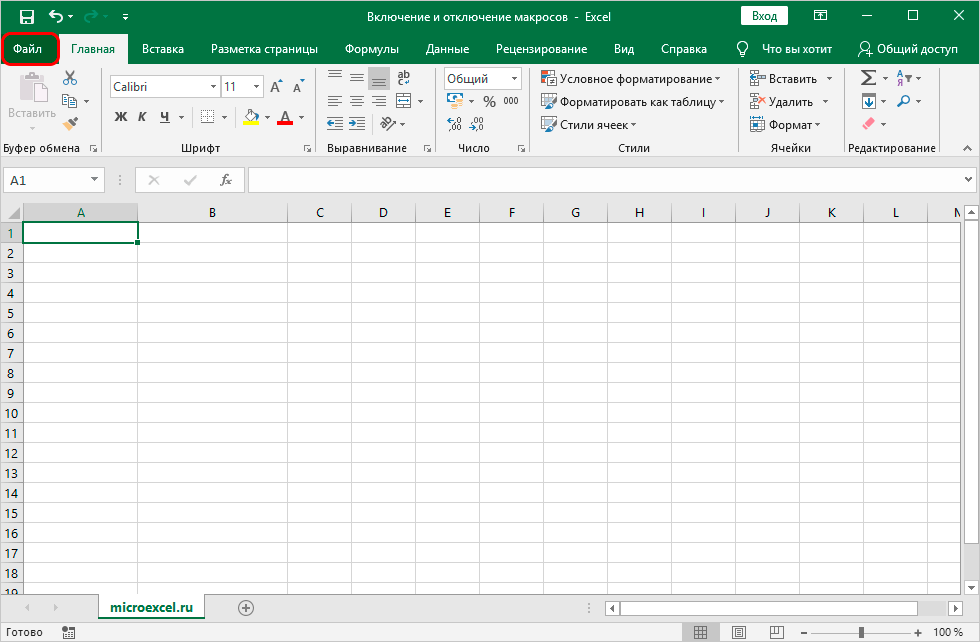
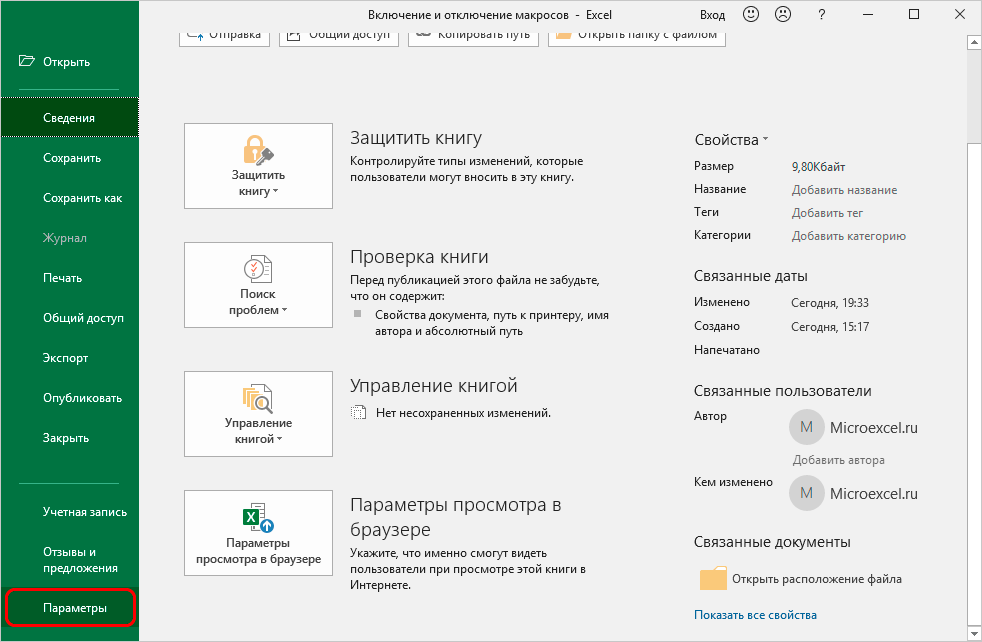
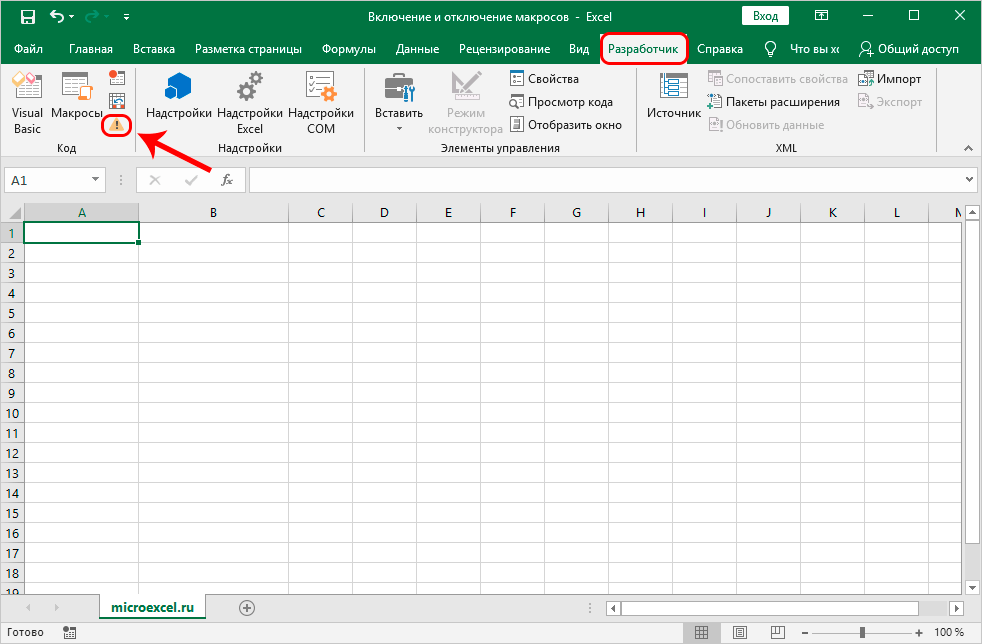
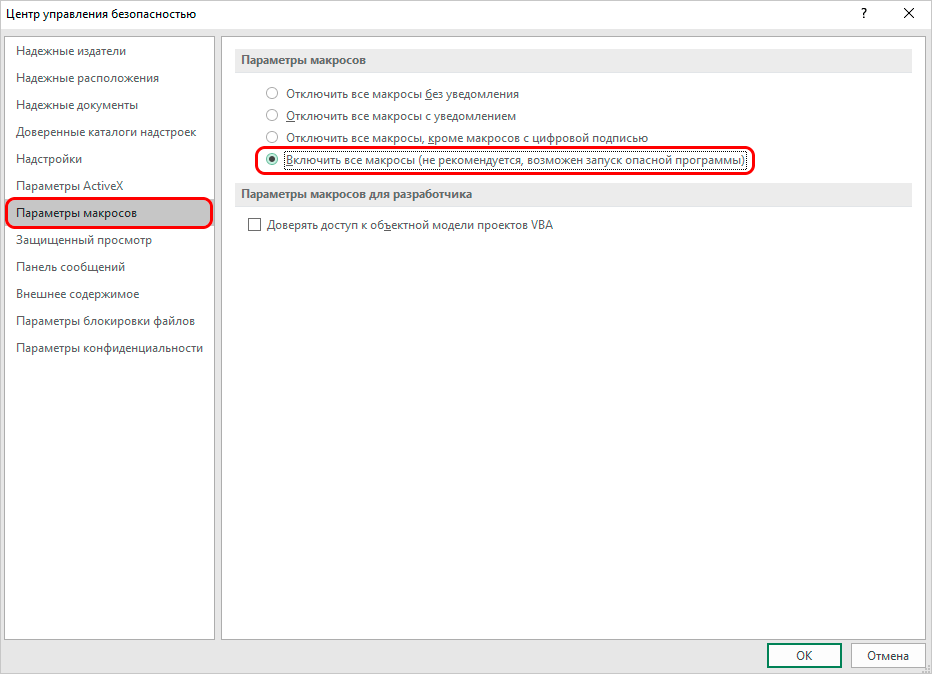 သို့သော်၊ Microsoft developer များသည် သင့်ကွန်ပျူတာကို အန္တရာယ်ပြုနိုင်သည့် အန္တရာယ်ရှိသော ပရိုဂရမ်တစ်ခုကို လုပ်ဆောင်နိုင်ခြေရှိသောကြောင့် ဤရွေးချယ်မှုကို ရွေးချယ်ရန် အကြံပြုထားခြင်း မရှိသည့်အချက်ကို သင်အာရုံစိုက်သင့်သည်။ ထို့ကြောင့် ဤခွဲစိတ်မှုကို လုပ်ဆောင်သောအခါတွင် သင်သည် သင်၏အန္တရာယ်နှင့် အန္တရာယ်နှင့် ရင်ဆိုင်ရကြောင်း သတိရပါ။
သို့သော်၊ Microsoft developer များသည် သင့်ကွန်ပျူတာကို အန္တရာယ်ပြုနိုင်သည့် အန္တရာယ်ရှိသော ပရိုဂရမ်တစ်ခုကို လုပ်ဆောင်နိုင်ခြေရှိသောကြောင့် ဤရွေးချယ်မှုကို ရွေးချယ်ရန် အကြံပြုထားခြင်း မရှိသည့်အချက်ကို သင်အာရုံစိုက်သင့်သည်။ ထို့ကြောင့် ဤခွဲစိတ်မှုကို လုပ်ဆောင်သောအခါတွင် သင်သည် သင်၏အန္တရာယ်နှင့် အန္တရာယ်နှင့် ရင်ဆိုင်ရကြောင်း သတိရပါ။