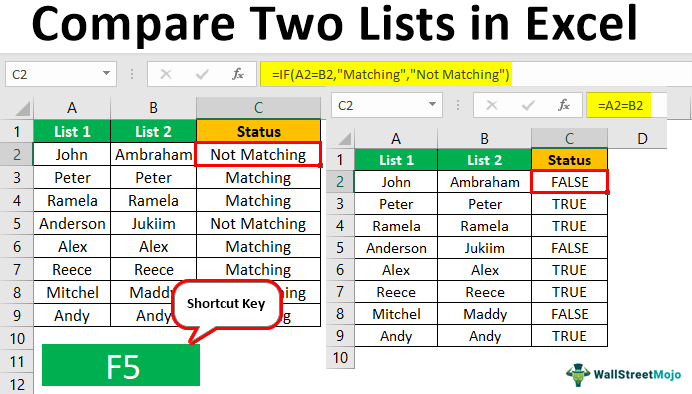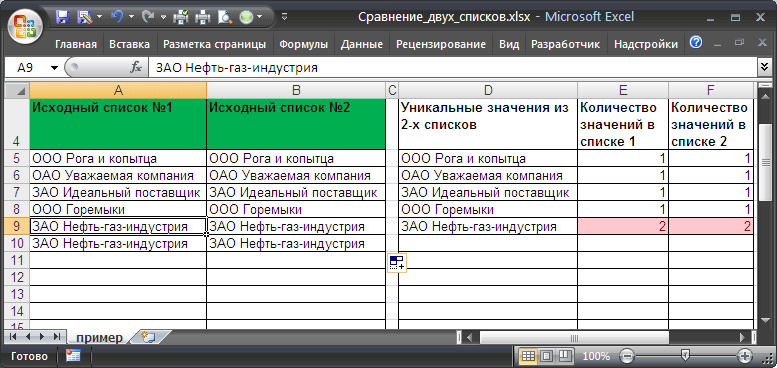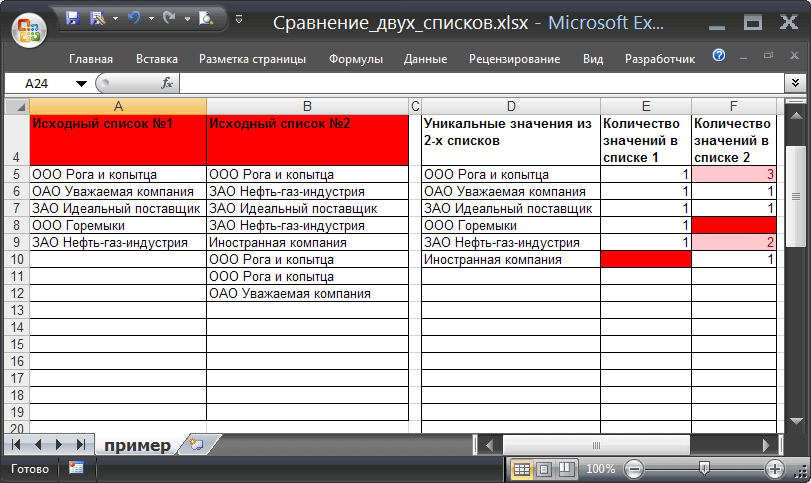မာတိကာ
- Excel တွင် စာရင်းနှစ်ခုကို နှိုင်းယှဉ်ခြင်း။
- စာရင်းနှစ်ခုတွင် မတူညီမှုများကို နည်းလမ်းနှစ်မျိုးဖြင့် ရှာဖွေပါ။
- ကော်လံ 2 ခုကို အတန်းတစ်ခုချင်း နှိုင်းယှဉ်နည်း
- အတန်းတစ်ခုတွင် ကိုက်ညီမှုများအတွက် ကော်လံများစွာကို နှိုင်းယှဉ်နည်း
- ကိုက်ညီမှုအတွက် Excel တွင် ကော်လံ 2 ခု နှိုင်းယှဉ်နည်း
- ကိုက်ညီမှုအတွက် Excel တွင် ကော်လံ 2 ခုကို နှိုင်းယှဉ်ပြီး အရောင်ဖြင့် မီးမောင်းထိုးပြနည်း
Excel သည် ထိရောက်သော data processing program တစ်ခုဖြစ်သည်။ အချက်အလက်ခွဲခြမ်းစိတ်ဖြာနည်းများထဲမှ တစ်ခုသည် စာရင်းနှစ်ခုကို နှိုင်းယှဉ်ခြင်းဖြစ်သည်။ Excel တွင် စာရင်းနှစ်ခုကို မှန်မှန်ကန်ကန် နှိုင်းယှဉ်ပါက ဤလုပ်ငန်းစဉ်ကို စီစဉ်ခြင်းသည် အလွန်လွယ်ကူပါသည်။ ဒီနေ့ ဆွေးနွေးမယ့် အချက်အချို့ကို လိုက်နာရုံနဲ့ လုံလောက်ပါတယ်။ ဤနည်းလမ်း၏လက်တွေ့အကောင်အထည်ဖော်မှုသည် သီးခြားအခိုက်အတန့်တွင် လူတစ်ဦး သို့မဟုတ် အဖွဲ့အစည်း၏ လိုအပ်ချက်များအပေါ်တွင် လုံးဝမူတည်သည်။ ထို့ကြောင့် ဖြစ်နိုင်ခြေများစွာကို ထည့်သွင်းစဉ်းစားသင့်သည်။
Excel တွင် စာရင်းနှစ်ခုကို နှိုင်းယှဉ်ခြင်း။
စာရင်းနှစ်ခုကို ကိုယ်တိုင် နှိုင်းယှဉ်နိုင်ပါတယ်။ ဒါပေမယ့် အချိန်ကြာလိမ့်မယ်။ Excel တွင် ဒေတာများကို လျင်မြန်စွာ နှိုင်းယှဉ်နိုင်ရုံသာမက သင့်မျက်စိဖြင့် အလွယ်တကူရနိုင်သော အချက်အလက်များကိုလည်း ရရှိစေမည့် ၎င်း၏ ဉာဏ်ရည်ထက်မြက်သော ကိရိယာအစုံပါရှိသည်။ ကျွန်ုပ်တို့တွင် သြဒိနိတ် A နှင့် B ပါသော ကော်လံနှစ်ခုရှိသည်ဆိုပါစို့။ အချို့တန်ဖိုးများသည် ၎င်းတို့တွင် ထပ်တလဲလဲဖြစ်နေသည်။
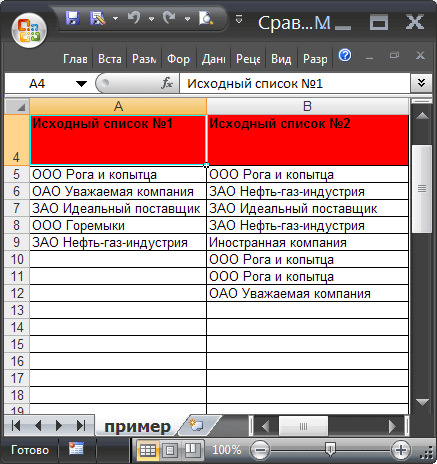
ဖော်မြူလာပြဿနာ
ဒါကြောင့် ဒီကော်လံတွေကို နှိုင်းယှဉ်ဖို့ လိုပါတယ်။ စာရွက်စာတမ်းနှစ်ခုကို နှိုင်းယှဉ်ရန် လုပ်ထုံးလုပ်နည်းမှာ အောက်ပါအတိုင်းဖြစ်သည်။
- ဤစာရင်းတစ်ခုစီ၏ တစ်မူထူးခြားသောဆဲလ်များသည် တူညီပြီး တစ်မူထူးခြားသောဆဲလ်များ၏ စုစုပေါင်းအရေအတွက်သည် တူညီပါက၊ ဆဲလ်များသည် တူညီပါက၊ ထိုစာရင်းများကို တူညီသည်ဟု ယူဆနိုင်ပါသည်။ ဤစာရင်းရှိတန်ဖိုးများကို stacked သည့်အစီစဥ်သည်အလွန်အရေးမကြီးပါ။

- တမူထူးခြားသော တန်ဖိုးများ ၎င်းတို့ကိုယ်တိုင် တူညီနေပါက၊ စာရင်းများ၏ တစ်စိတ်တစ်ပိုင်း တိုက်ဆိုင်မှုအကြောင်း ပြောဆိုနိုင်သော်လည်း ထပ်ခါတလဲလဲ အကြိမ်အရေအတွက် ကွာခြားပါသည်။ ထို့ကြောင့်၊ ထိုစာရင်းများတွင် မတူညီသော အစိတ်အပိုင်းများစွာ ပါဝင်နိုင်သည်။
- စာရင်းနှစ်ခု မတိုက်ဆိုင်သည့်အချက်ကို မတူညီသော တန်ဖိုးအစုတစ်ခုက ဖော်ပြသည်။
ဤအခြေအနေသုံးမျိုးစလုံးသည် တစ်ပြိုင်နက် ကျွန်ုပ်တို့ ပြဿနာ၏ အခြေအနေများဖြစ်သည်။
ပြဿနာ၏အဖြေ
စာရင်းများကို နှိုင်းယှဉ်ရန် ပိုမိုလွယ်ကူစေရန် ဒိုင်းနမစ်အပိုင်းနှစ်ခုကို ဖန်တီးကြပါစို့။ ၎င်းတို့တစ်ခုစီသည် စာရင်းတစ်ခုစီနှင့် ကိုက်ညီမည်ဖြစ်သည်။ 
စာရင်းနှစ်ခုကို နှိုင်းယှဉ်ရန်၊ အောက်ပါတို့ကို လုပ်ဆောင်ပါ။
- သီးခြားကော်လံတစ်ခုတွင်၊ ကျွန်ုပ်တို့သည် စာရင်းနှစ်ခုစလုံးအတွက် သီးခြားတန်ဖိုးများစာရင်းကို ဖန်တီးပါသည်။ ယင်းအတွက် ကျွန်ုပ်တို့သည် ဖော်မြူလာကို အသုံးပြုသည်- ЕСЛИОШИБКА(ЕСЛИОШИБКА( ИНДЕКС(Список1;ПОИСКПОЗ(0;СЧЁТЕСЛИ($D$4:D4;Список1);0)); ИНДЕКС(Список2;ПОИСКПОЗ(0;СЧЁТЕСЛИ($D$4:D4;Список2);0))); «»). ဖော်မြူလာကိုယ်တိုင်က array ဖော်မြူလာအဖြစ် ရေးရမှာပေါ့။
- data array တွင် ထူးခြားသောတန်ဖိုးတစ်ခုစီသည် အကြိမ်မည်မျှဖြစ်ပေါ်သည်ကို ဆုံးဖြတ်ကြပါစို့။ ဤသည်မှာ ဤအရာပြုလုပ်ရန် ဖော်မြူလာများဖြစ်သည် ။ =COUNTIF(List1,D5) နှင့် =COUNTI(List2,D5)။
- ထပ်ခါတလဲလဲအရေအတွက်နှင့် သီးသန့်တန်ဖိုးအရေအတွက် နှစ်ခုစလုံးသည် ဤအပိုင်းအခြားများတွင်ပါရှိသော စာရင်းအားလုံးတွင် တူညီပါက၊ လုပ်ဆောင်ချက်သည် တန်ဖိုး 0 ကို ပြန်ပေးသည်။ ၎င်းသည် ကိုက်ညီမှုမှာ XNUMX% ဖြစ်ကြောင်း ညွှန်ပြသည်။ ဤကိစ္စတွင်၊ ဤစာရင်းများ၏ ခေါင်းစီးများသည် အစိမ်းရောင်နောက်ခံကို ရရှိမည်ဖြစ်သည်။
- ထူးခြားသော အကြောင်းအရာအားလုံးသည် စာရင်းနှစ်ခုစလုံးတွင် ရှိနေပါက၊ ထို့နောက် ဖော်မြူလာများဖြင့် ပြန်ပေးသည်။ =СЧЁТЕСЛИМН($D$5:$D$34;»*?»;E5:E34;0) и =СЧЁТЕСЛИМН($D$5:$D$34;»*?»;F5:F34;0) တန်ဖိုးသည် သုညဖြစ်လိမ့်မည်။ E1 တွင် သုညမပါဝင်သော်လည်း ထိုသို့သောတန်ဖိုးကို ဆဲလ် E2 နှင့် F2 တွင်ပါရှိသည်ဆိုလျှင်၊ ဤအခြေအနေတွင် အပိုင်းအခြားများကို ကိုက်ညီမှုအဖြစ် အသိအမှတ်မပြုသော်လည်း တစ်စိတ်တစ်ပိုင်းသာဖြစ်သည်။ ဤကိစ္စတွင်၊ သက်ဆိုင်ရာစာရင်းများ၏ ခေါင်းစီးများသည် လိမ္မော်ရောင်ပြောင်းသွားပါမည်။
- အထက်တွင်ဖော်ပြထားသော ဖော်မြူလာများထဲမှ တစ်ခုသည် သုညမဟုတ်သောတန်ဖိုးကို ပြန်ပေးမည်ဆိုပါက၊ စာရင်းများသည် လုံးဝကိုက်ညီမှုမရှိပါ။

ဤသည်မှာ ဖော်မြူလာများကို အသုံးပြု၍ တိုက်ဆိုင်မှုများအတွက် ကော်လံများကို ခွဲခြမ်းစိတ်ဖြာနည်း၏ မေးခွန်းအတွက် အဖြေဖြစ်သည်။ သင်တွေ့မြင်ရသည့်အတိုင်း၊ လုပ်ဆောင်ချက်များကိုအသုံးပြုခြင်းဖြင့် သင်သင်္ချာနှင့်မသက်ဆိုင်သော မည်သည့်အလုပ်မဆိုနီးပါးကို သင်အကောင်အထည်ဖော်နိုင်သည်။
နမူနာစမ်းသပ်ခြင်း။
ကျွန်ုပ်တို့၏ဇယားဗားရှင်းတွင်၊ အထက်တွင်ဖော်ပြထားသောအမျိုးအစားတစ်ခုစီ၏စာရင်းအမျိုးအစားသုံးမျိုးရှိသည်။ ၎င်းတွင် တစ်စိတ်တစ်ပိုင်းနှင့် လုံးဝကိုက်ညီမှုမရှိသည့်အပြင် ကိုက်ညီမှုမရှိပါ။
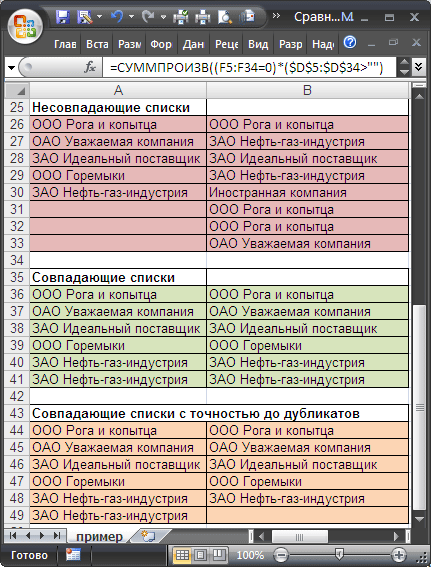
ဒေတာကို နှိုင်းယှဉ်ရန်၊ ကျွန်ုပ်တို့သည် ဤစာရင်းအတွဲများကို အလှည့်အပြောင်းထည့်သွင်းသည့် အပိုင်းအခြား A5:B19 ကို အသုံးပြုပါသည်။ နှိုင်းယှဉ်မှု၏ရလဒ်သည်မည်သို့ဖြစ်မည်အကြောင်းမူရင်းစာရင်းများ၏အရောင်ဖြင့်ကျွန်ုပ်တို့နားလည်မည်ဖြစ်သည်။ ၎င်းတို့သည် လုံးဝကွဲပြားပါက၊ ၎င်းသည် အနီရောင်နောက်ခံဖြစ်လိမ့်မည်။ ဒေတာအစိတ်အပိုင်း တူညီပါက အဝါရောင်။ အထောက်အထားအပြည့်အစုံရှိလျှင် သက်ဆိုင်ရာ ခေါင်းစဉ်များသည် အစိမ်းရောင်ဖြစ်ပါမည်။ ရလဒ်ပေါ်မူတည်ပြီး အရောင်ဘယ်လိုဖန်တီးမလဲ။ ၎င်းသည် အခြေအနေအရ ဖော်မတ်ပြုလုပ်ခြင်း လိုအပ်သည်။
စာရင်းနှစ်ခုတွင် မတူညီမှုများကို နည်းလမ်းနှစ်မျိုးဖြင့် ရှာဖွေပါ။
စာရင်းများသည် ထပ်တူကျခြင်း ရှိ၊ မရှိအပေါ် မူတည်၍ ကွဲပြားမှုများကို ရှာဖွေရန် နောက်ထပ် နည်းလမ်းနှစ်ခုကို ဖော်ပြကြပါစို့။
ရွေးချယ်စရာ 1. ထပ်တူကျသောစာရင်းများ
ဒါက လွယ်ကူတဲ့ ရွေးချယ်မှုတစ်ခုပါ။ ကျွန်ုပ်တို့တွင် ထိုသို့သောစာရင်းများရှိသည်ဆိုပါစို့။
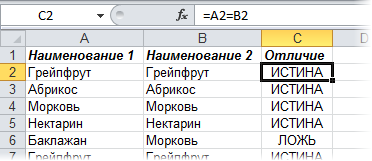
တန်ဖိုးများ အကြိမ်မည်မျှ မဆုံစည်းကြောင်း ဆုံးဖြတ်ရန် ဖော်မြူလာကို သင်သုံးနိုင်သည်- =SUMPRODUCT(—(A2:A20<>B2:B20))။ ရလဒ်အနေနဲ့ 0 ရခဲ့မယ်ဆိုရင် ဒီစာရင်းနှစ်ခုဟာ အတူတူပါပဲ။
ရွေးချယ်မှု 2- မွှေထားသောစာရင်းများ
စာရင်းများသည် ၎င်းတို့ပါရှိသော အရာဝတ္ထုများ၏ အစီအစဥ်တွင် ထပ်တူမကျပါက၊ အခြေအနေအလိုက် ဖော်မတ်ချခြင်းနှင့် ထပ်နေသည့်တန်ဖိုးများကို အရောင်ခြယ်ခြင်းကဲ့သို့သော အင်္ဂါရပ်ကို သင်အသုံးပြုရန် လိုအပ်ပါသည်။ သို့မဟုတ် function ကိုသုံးပါ။ COUNTIFစာရင်းတစ်ခုမှဒြပ်စင်တစ်ခုသည် ဒုတိယတွင် မည်မျှဖြစ်ပေါ်သည်ကို ကျွန်ုပ်တို့ဆုံးဖြတ်သည့်အရာကို အသုံးပြုသည်။
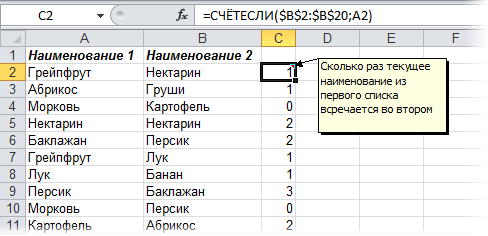
ကော်လံ 2 ခုကို အတန်းတစ်ခုချင်း နှိုင်းယှဉ်နည်း
ကော်လံနှစ်ခုကို နှိုင်းယှဉ်သောအခါ၊ မတူညီသောအတန်းရှိ အချက်အလက်များကို မကြာခဏ နှိုင်းယှဉ်ရန် လိုအပ်ပါသည်။ ဒီလိုလုပ်ဖို့ အော်ပရေတာက ကူညီပေးပါလိမ့်မယ်။ IF ။ လက်တွေ့မှာ ဘယ်လိုအလုပ်လုပ်လဲဆိုတာ လေ့လာကြည့်ရအောင်။ ဒီလိုလုပ်ဖို့၊ ပုံဥပမာများစွာကို တင်ပြထားပါတယ်။
ဥပမာ။ အတန်းတစ်တန်းတွင် ကိုက်ညီမှုများနှင့် ခြားနားချက်များအတွက် ကော်လံ 2 ခုကို နှိုင်းယှဉ်နည်း
အတန်းတူသော်လည်း မတူညီသောကော်လံများတွင် တူညီသောတန်ဖိုးများကို ခွဲခြမ်းစိတ်ဖြာရန် ကျွန်ုပ်တို့သည် လုပ်ဆောင်ချက်ကို ရေးပြီး၊ IF. ဒေတာလုပ်ဆောင်ခြင်း၏ရလဒ်များကိုပြသမည့် အရန်ကော်လံတွင် ထားရှိထားသော အတန်းတစ်ခုစီတွင် ဖော်မြူလာကို ထည့်သွင်းထားသည်။ သို့သော် အတန်းတစ်ခုစီတွင် ၎င်းအား ညွှန်းရန် လုံးဝမလိုအပ်ပါ၊ ၎င်းကို ဤကော်လံ၏ ကျန်ဆဲလ်များထဲသို့ ကူးယူပါ သို့မဟုတ် အလိုအလျောက်ဖြည့်သွင်းသည့် အမှတ်အသားကို အသုံးပြုပါ။
ကော်လံနှစ်ခုလုံးရှိ တန်ဖိုးများသည် တူညီသည်ဖြစ်စေ မတူကြောင်း နားလည်ရန် ဤပုံသေနည်းကို ချရေးသင့်သည်- =IF(A2=B2၊ “Match”၊ “”)။ ဤလုပ်ဆောင်ချက်၏ ယုတ္တိယုတ္တိသည် အလွန်ရိုးရှင်းပါသည်- ၎င်းသည် ဆဲလ် A2 နှင့် B2 ရှိ တန်ဖိုးများကို နှိုင်းယှဉ်ကာ ၎င်းတို့သည် တူညီပါက၊ ၎င်းသည် “Coincide” တန်ဖိုးကို ပြသသည်။ ဒေတာမတူပါက မည်သည့်တန်ဖိုးမှ ပြန်မလာပါ။ ၎င်းတို့ကြားတွင် ကိုက်ညီမှုရှိမရှိ စစ်ဆေးရန် ဆဲလ်များကိုလည်း စစ်ဆေးနိုင်သည်။ ဤကိစ္စတွင်၊ အသုံးပြုသည့်ဖော်မြူလာမှာ- =IF(A2<>B2၊ “မတိုက်ဆိုင်ပါ”၊ “”)။ နိယာမကတော့ အတူတူပါပဲ၊ ပထမဦးစွာ စစ်ဆေးမှုကို လုပ်ဆောင်ပါတယ်။ ဆဲလ်များသည် စံသတ်မှတ်ချက်များနှင့် ကိုက်ညီကြောင်း တွေ့ရှိရပါက၊ တန်ဖိုး "မကိုက်ညီပါ" ကို ပြသမည်ဖြစ်သည်။
တန်ဖိုးများ တူညီပါက “Match” နှင့် မတူပါက “မတူညီပါ” နှင့် “မတူညီပါက” နှစ်ခုလုံးကို ပြသရန် ဖော်မြူလာအကွက်တွင် အောက်ပါဖော်မြူလာကို အသုံးပြုနိုင်သည်။ =IF(A2=B2; “Match”၊ “မတူညီပါ”)။ တန်းတူညီမျှရေးအော်ပရေတာအစား ညီမျှမှုအော်ပရေတာကိုလည်း သင်အသုံးပြုနိုင်ပါသည်။ ဤကိစ္စတွင် ဖော်ပြမည့် တန်ဖိုးများ၏ အစီစဥ်သည် အနည်းငယ် ကွဲပြားပါမည်- =IF(A2<>B2၊ "မတိုက်ဆိုင်ပါ"၊ "တစ်ပြိုင်တည်း")။ ဖော်မြူလာ၏ပထမဗားရှင်းကိုအသုံးပြုပြီးနောက်၊ ရလဒ်သည်အောက်ပါအတိုင်းဖြစ်လိမ့်မည်။
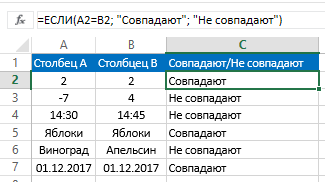
ဖော်မြူလာ၏ ဤပြောင်းလဲမှုသည် အသေးအမွှား အာရုံမခံနိုင်ပါ။ ထို့ကြောင့်၊ ကော်လံတစ်ခုရှိ တန်ဖိုးများသည် စာလုံးကြီးများဖြင့်သာ ရေးသားထားသောကြောင့် အခြားသူများနှင့် ကွဲပြားပါက၊ ပရိုဂရမ်သည် ဤကွာခြားချက်ကို သတိပြုမိမည်မဟုတ်ပါ။ နှိုင်းယှဉ်မှုကို အကဲဆတ်စေရန်၊ စံသတ်မှတ်ချက်များတွင် လုပ်ဆောင်ချက်ကို အသုံးပြုရန် လိုအပ်သည်။ အတိအကျ. ကျန်သော အကြောင်းပြချက်များသည် မပြောင်းလဲဘဲ ကျန်ခဲ့သည်- =IF(EXACT(A2၊B2), "Match", "Unique")။
အတန်းတစ်ခုတွင် ကိုက်ညီမှုများအတွက် ကော်လံများစွာကို နှိုင်းယှဉ်နည်း
စံသတ်မှတ်ချက်အစုံအလင်ဖြင့် စာရင်းများရှိတန်ဖိုးများကို ပိုင်းခြားစိတ်ဖြာနိုင်သည်-
- နေရာတိုင်းတွင်တူညီသောတန်ဖိုးများရှိသောအတန်းများကိုရှာပါ။
- စာရင်းနှစ်ခုတွင် ကိုက်ညီသည့် အတန်းများကို ရှာပါ။
ဤကိစ္စရပ်တစ်ခုစီတွင် မည်သို့ဆက်လက်လုပ်ဆောင်ရမည်ကို ဥပမာအချို့ကို ကြည့်ကြပါစို့။
ဥပမာ။ ဇယားတစ်ခု၏ ကော်လံအများအပြားတွင် အတန်းတစ်တန်းရှိ ကိုက်ညီမှုများကို မည်သို့ရှာမည်နည်း။
ကျွန်ုပ်တို့တွင် လိုအပ်သော အချက်အလက်ပါ၀င်သော ကော်လံများ အတွဲလိုက်ရှိသည်ဆိုပါစို့။ တန်ဖိုးများ တူညီသည့် အတန်းများကို ဆုံးဖြတ်ရန် တာဝန်နှင့် ရင်ဆိုင်နေရသည်။ ဒီလိုလုပ်ဖို့၊ အောက်ပါပုံသေနည်းကို သုံးရပါမယ်။ =IF(AND(A2=B2၊A2=C2), "ကိုက်ညီ", "")။
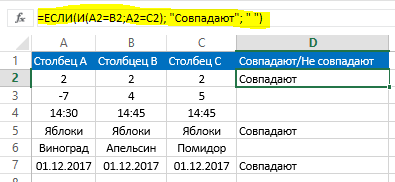
ဇယားတွင် ကော်လံများ များလွန်းပါက၊ ၎င်းကို လုပ်ဆောင်ချက်နှင့် တွဲသုံးရန်သာ လိုအပ်သည်။ IF အော်ပရေတာ COUNTIF: =IF(COUNTIF($A2:$C2,$A2)=3;”match”;” ““)။ ဤဖော်မြူလာတွင် အသုံးပြုသည့် နံပါတ်သည် စစ်ဆေးရန် ကော်လံအရေအတွက်ကို ညွှန်ပြသည်။ ကွဲလွဲရင် ကိုယ့်အခြေအနေမှန်သလောက်ရေးရမယ်။
ဥပမာ။ ဇယားတစ်ခု၏ ကော်လံ 2 ခုရှိ အတန်းတစ်ခုတွင် ကိုက်ညီမှုများကို မည်သို့ရှာနိုင်မည်နည်း။
အတန်းတစ်ခုရှိ တန်ဖိုးများသည် ဇယားရှိ ကော်လံနှစ်ခုတွင် ကိုက်ညီမှုရှိမရှိ စစ်ဆေးရန် လိုအပ်သည်ဆိုပါစို့။ ဒီလိုလုပ်ဖို့၊ သင်အခြေအနေတစ်ခုအနေနဲ့ function ကိုသုံးဖို့လိုအပ်ပါတယ်။ ORကော်လံတစ်ခုစီ၏ တန်းတူညီမျှမှုကို အခြားသို့ အလှည့်ကျရေးပါ။ ဒါက ဥပမာတစ်ခုပါ။
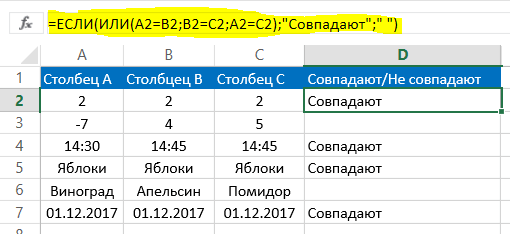
ကျွန်ုပ်တို့သည် ဤဖော်မြူလာကို အသုံးပြုသည်- =ЕСЛИ(ИЛИ(A2=B2;B2=C2;A2=C2);”Совпадают”;” “). ဇယားထဲမှာ ကော်လံတွေ အများကြီးရှိနေတဲ့အခါ အခြေအနေတစ်ခု ရှိနိုင်ပါတယ်။ ဤကိစ္စတွင်၊ ဖော်မြူလာသည် ကြီးမားမည်ဖြစ်ပြီး လိုအပ်သောပေါင်းစပ်မှုအားလုံးကို ရွေးချယ်ရန် အချိန်များစွာယူရပေမည်။ ဤပြဿနာကိုဖြေရှင်းရန်, သင် function ကိုအသုံးပြုရန်လိုအပ်ပါသည်။ COUNTIF: =IF(COUNTIF(B2:D2,A2)+COUNTIF(C2:D2,B2)+(C2=D2)=0; "ထူးခြားသောစာကြောင်း"; "ထူးခြားသောစာကြောင်းမဟုတ်")
စုစုပေါင်း ကျွန်တော်တို့မှာ လုပ်ဆောင်မှု နှစ်ခု ရှိတယ်လို့ မြင်ပါတယ်။ COUNTIF. ပထမတစ်ခုဖြင့်၊ ကျွန်ုပ်တို့သည် A2 နှင့် ဆင်တူသည့် ကော်လံမည်မျှရှိသည်ကို အလှည့်ကျဆုံးဖြတ်ပြီး ဒုတိယတစ်ခုအနေဖြင့် B2 တန်ဖိုးနှင့် ဆင်တူသည့်အရေအတွက်ကို စစ်ဆေးပါသည်။ ဤဖော်မြူလာဖြင့် တွက်ချက်ခြင်း၏ ရလဒ်အနေဖြင့် သုညတန်ဖိုးကို ကျွန်ုပ်တို့ရရှိပါက၊ ဤကော်လံရှိ အတန်းအားလုံးသည် တစ်မူထူးခြားကြောင်း၊ ပိုများပါက ဆင်တူယိုးမှားများ ရှိနေကြောင်း ညွှန်ပြပါသည်။ ထို့ကြောင့်၊ ဖော်မြူလာနှစ်ခုဖြင့် တွက်ချက်ပြီး နောက်ဆုံးရလဒ်များကို ပေါင်းထည့်ခြင်းဖြင့် သုညတန်ဖိုးကို ရရှိပါက၊ စာသားတန်ဖိုး "Unique string" ကို ပြန်ပေးမည်၊ ဤအရေအတွက်သည် ပိုကြီးပါက၊ ဤစာကြောင်းသည် ထူးခြားမည်မဟုတ်ကြောင်း ရေးထားသည်။
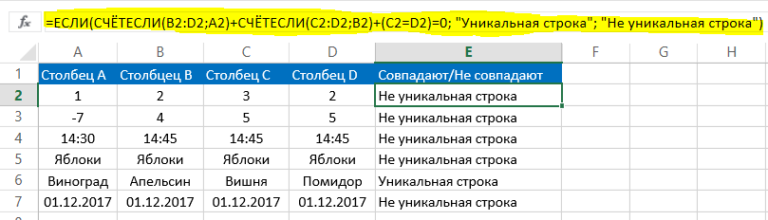
ကိုက်ညီမှုအတွက် Excel တွင် ကော်လံ 2 ခု နှိုင်းယှဉ်နည်း
ကဲ ဥပမာတစ်ခုကို ကြည့်ရအောင်။ ကျွန်ုပ်တို့တွင် ကော်လံနှစ်ခုပါသော ဇယားတစ်ခုရှိသည် ဆိုကြပါစို့။ ကိုက်ညီမှုရှိမရှိ စစ်ဆေးရန် လိုအပ်ပါသည်။ ဒီလိုလုပ်ဖို့၊ လုပ်ဆောင်ချက်ကိုလည်း အသုံးပြုမယ့် ဖော်မြူလာကို အသုံးပြုရပါမယ်။ IF, နှင့်အော်ပရေတာ COUNTIF: =IF(COUNTIF($B:$B,$A5)=0၊ "ကော်လံ B တွင် ကိုက်ညီမှုမရှိပါ"၊ "ကော်လံ B တွင် ကိုက်ညီမှုများရှိသည်")
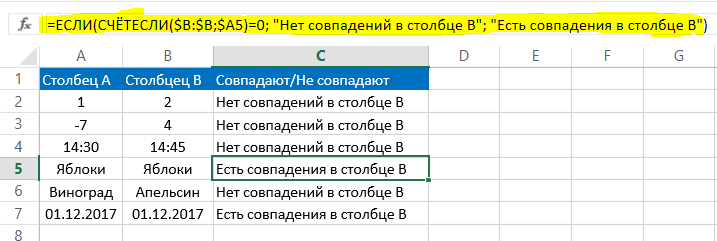
နောက်ထပ်အရေးယူရန်မလိုအပ်ပါ။ ဤဖော်မြူလာဖြင့် ရလဒ်ကို တွက်ချက်ပြီးနောက်၊ function ၏ တတိယမြောက် အငြင်းအခုံ၏ တန်ဖိုးကို ရရှိမည် ဖြစ်သည်။ IF တိုက်ဆိုင်မှုများ။ မရှိလျှင် ဒုတိယအငြင်းအခုံ၏ အကြောင်းအရာများ။
ကိုက်ညီမှုအတွက် Excel တွင် ကော်လံ 2 ခုကို နှိုင်းယှဉ်ပြီး အရောင်ဖြင့် မီးမောင်းထိုးပြနည်း
လိုက်ဖက်သောကော်လံများကို အမြင်အာရုံပိုမိုလွယ်ကူစွာ ခွဲခြားသိရှိနိုင်စေရန်၊ ၎င်းတို့ကို အရောင်တစ်ခုဖြင့် မီးမောင်းထိုးပြနိုင်သည်။ ဒါကိုလုပ်ဖို့၊ "Conditional Formatting" လုပ်ဆောင်ချက်ကို အသုံးပြုရပါမယ်။ လက်တွေ့ကြည့်ရအောင်။
ကော်လံများစွာရှိ အရောင်အလိုက် ကိုက်ညီမှုများကို ရှာဖွေခြင်းနှင့် မီးမောင်းထိုးပြခြင်း။
ကိုက်ညီမှုများကို ဆုံးဖြတ်ရန်နှင့် ၎င်းတို့ကို မီးမောင်းထိုးပြရန်၊ စစ်ဆေးမှုပြုလုပ်မည့် ဒေတာအပိုင်းအခြားကို ဦးစွာရွေးချယ်ပြီး “မူလစာမျက်နှာ” တက်ဘ်ရှိ “အခြေအနေအလိုက် ဖော်မတ်ချခြင်း” အကြောင်းအရာကို ဖွင့်ရပါမည်။ အဲဒီမှာ၊ ဆဲလ်ရွေးချယ်မှုစည်းမျဉ်းအဖြစ် "Duplicate Values" ကိုရွေးပါ။
အဲဒီနောက်၊ ဘယ်ဘက်ပေါ်လာတဲ့စာရင်းမှာ “ထပ်တလဲလဲလုပ်ခြင်း” ကိုတွေ့ပြီး ညာဘက်စာရင်းမှာ ရွေးချယ်မှုအတွက် အသုံးပြုမယ့်အရောင်ကို ရွေးပါတယ်။ “OK” ခလုတ်ကို နှိပ်ပြီးနောက်၊ ဆင်တူသည့်ဆဲလ်အားလုံး၏ နောက်ခံကို ရွေးချယ်ပါမည်။ ပြီးရင် ကော်လံတွေကို မျက်လုံးနဲ့ နှိုင်းကြည့်ပါ။
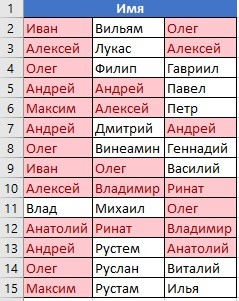
ကိုက်ညီသောလိုင်းများကို ရှာဖွေခြင်းနှင့် မီးမောင်းထိုးပြခြင်း။
စာကြောင်းများ တူညီမှုရှိမရှိ စစ်ဆေးရန် နည်းလမ်း အနည်းငယ် ကွဲပြားပါသည်။ ပထမဦးစွာ ကျွန်ုပ်တို့သည် နောက်ထပ်ကော်လံတစ်ခုကို ဖန်တီးရန် လိုအပ်ပြီး ထိုနေရာတွင် ကျွန်ုပ်တို့သည် ပေါင်းစပ်တန်ဖိုးများကို & အော်ပရေတာကို အသုံးပြုမည်ဖြစ်သည်။ ဒီလိုလုပ်ဖို့၊ ဖောင်ပုံစံဖော်မြူလာကို ရေးဖို့လိုတယ်။ =A2&B2&C2&D2။
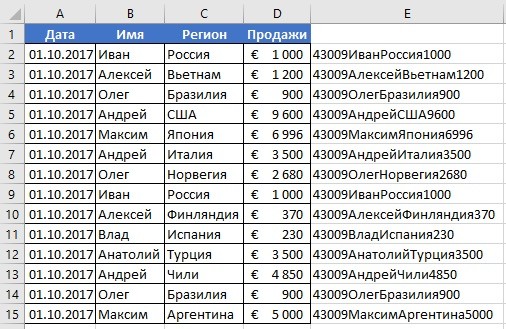
ကျွန်ုပ်တို့ ဖန်တီးထားသည့် ကော်လံကို ရွေးပြီး ပေါင်းစပ်တန်ဖိုးများ ပါရှိသည်။ ထို့နောက်၊ ကျွန်ုပ်တို့သည် ကော်လံများအတွက် အထက်တွင်ဖော်ပြထားသော တူညီသောလုပ်ဆောင်မှုများကို လုပ်ဆောင်ပါသည်။ သင်သတ်မှတ်ထားသောအရောင်တွင် ထပ်နေသောမျဉ်းကြောင်းများကို မီးမောင်းထိုးပြပါမည်။
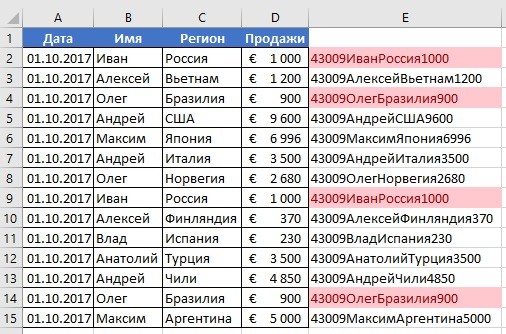
ထပ်ခါတလဲလဲရှာဖွေရာတွင် ခက်ခဲသောအရာမရှိကြောင်း ကျွန်ုပ်တို့မြင်သည်။ Excel တွင် ဤအရာအတွက် လိုအပ်သောကိရိယာများ ပါရှိသည်။ ဤအသိပညာအားလုံးကို လက်တွေ့မလုပ်ဆောင်မီ လက်တွေ့လုပ်ဆောင်ရန် အရေးကြီးပါသည်။