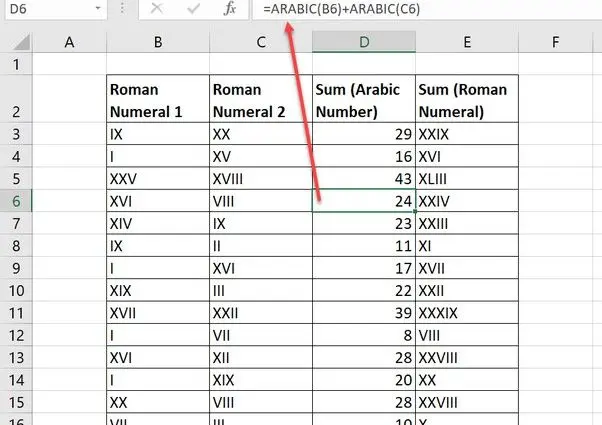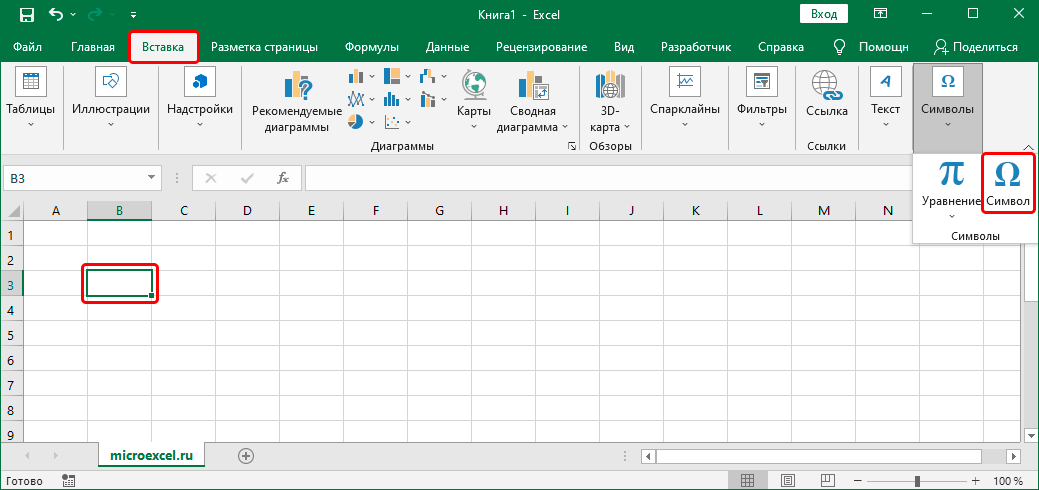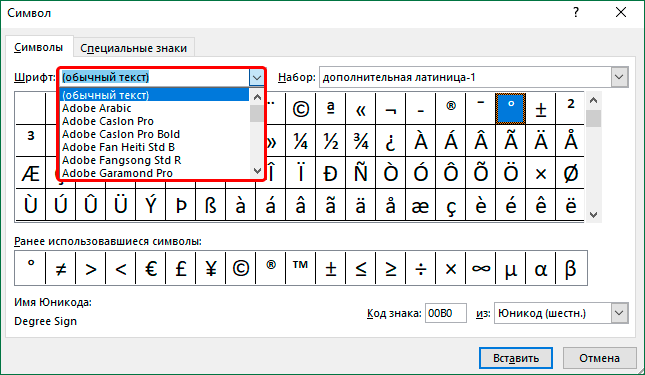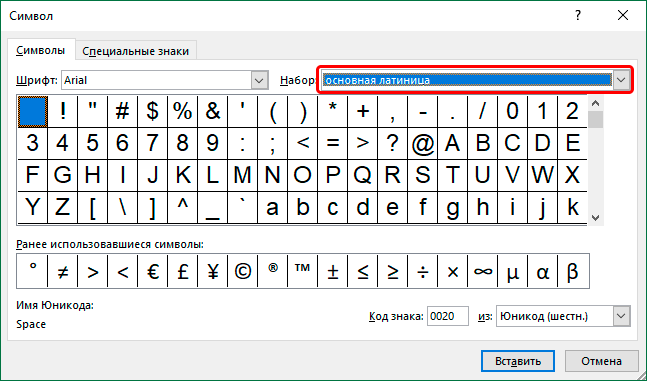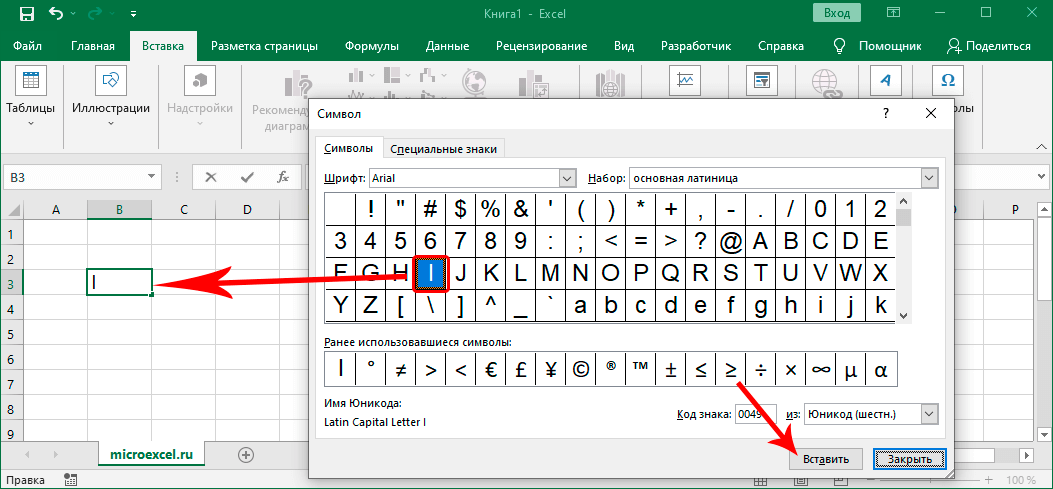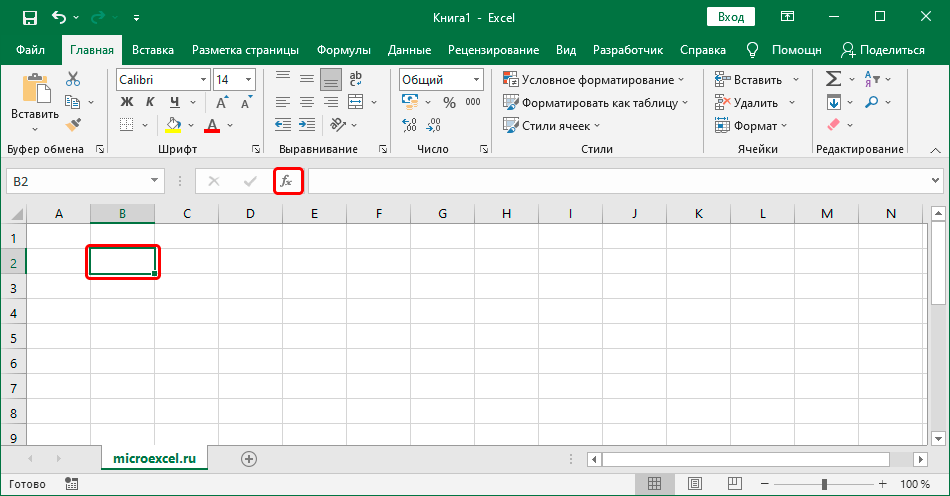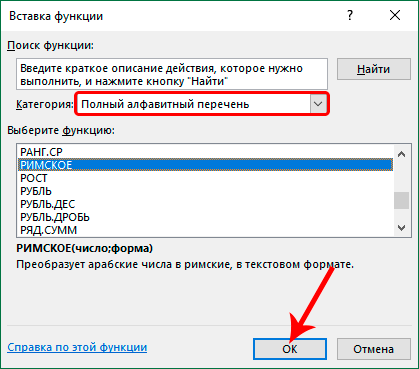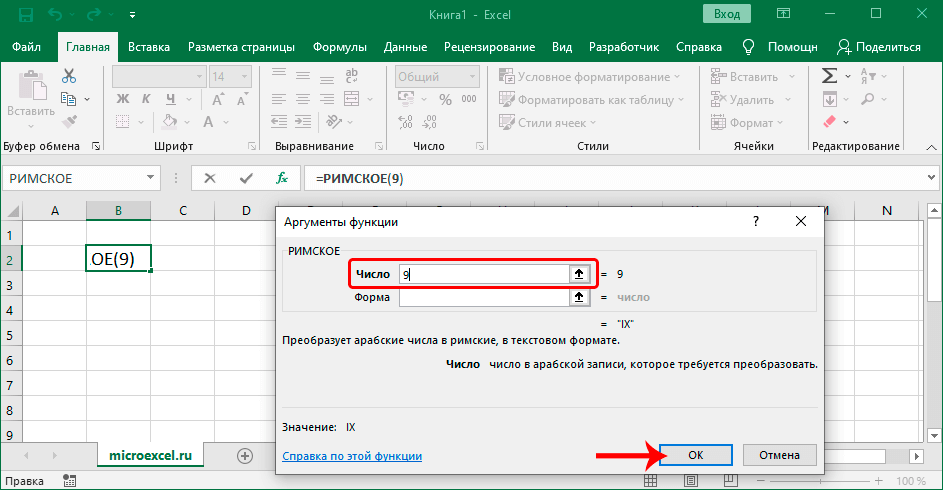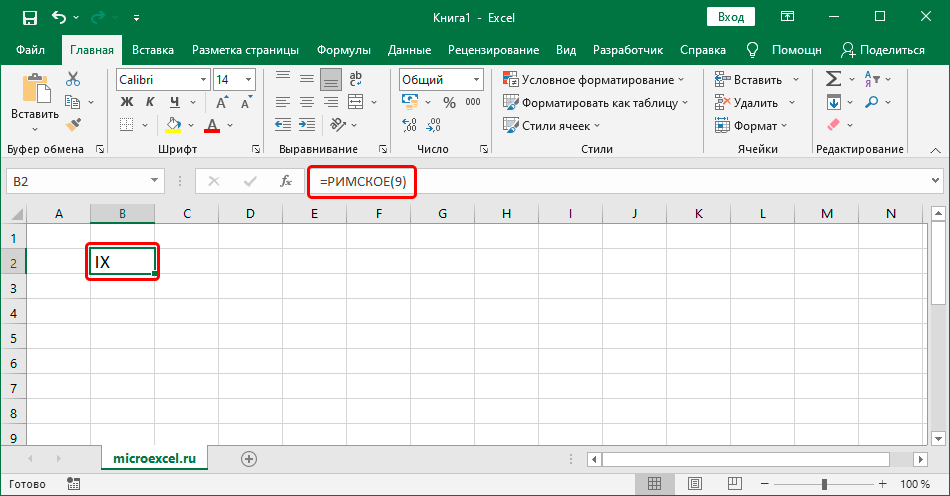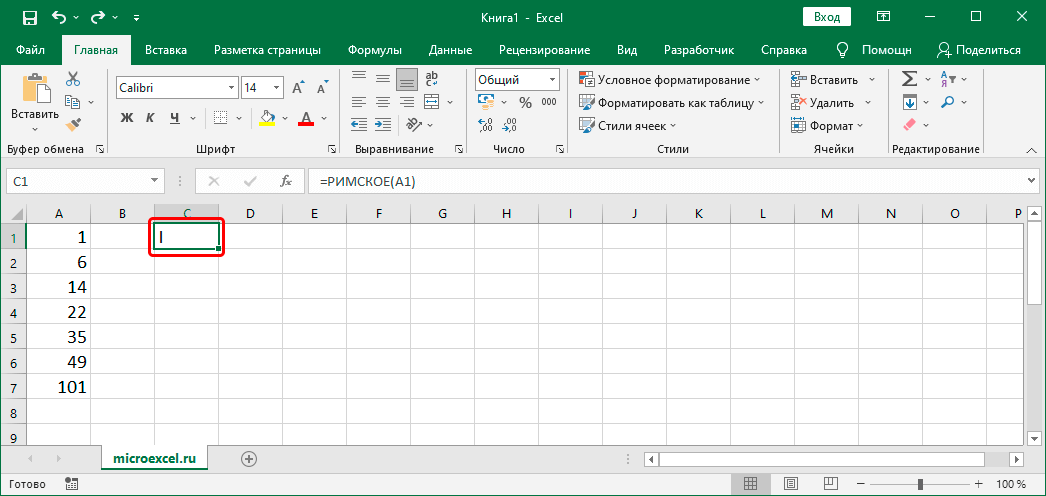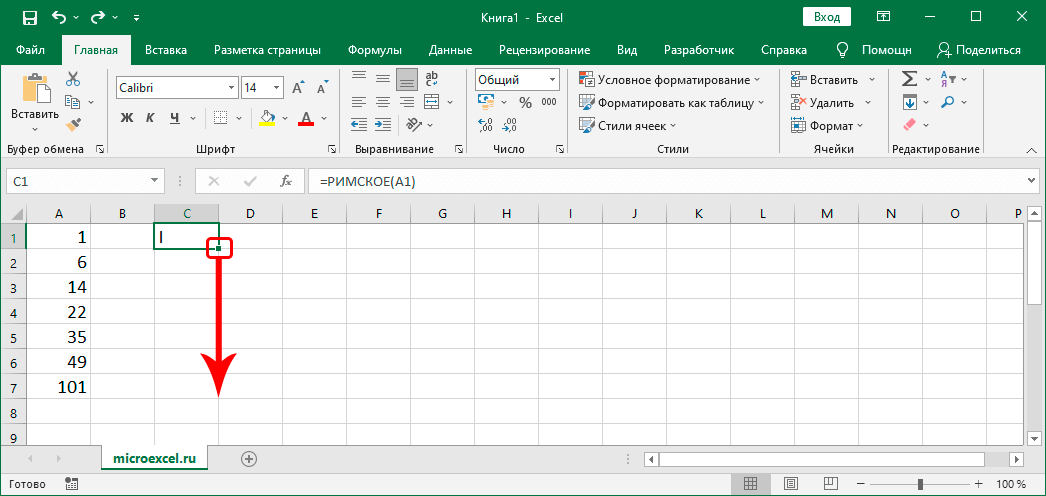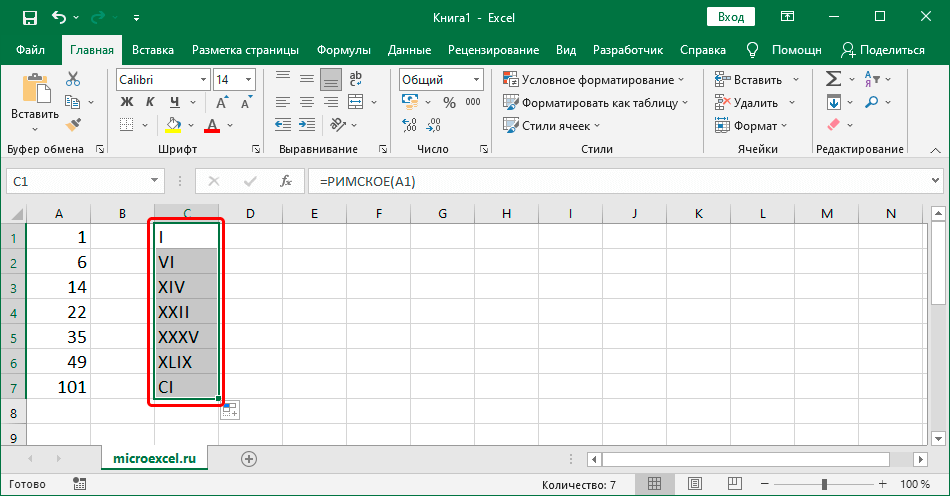မာတိကာ
တစ်ခုခုကို ရေတွက်ရန်အတွက် အာရဗီဂဏန်းများကို အများအားဖြင့် အသုံးပြုလေ့ရှိသော်လည်း အချို့ကိစ္စများတွင် ရိုမန်ဂဏန်းများအစား လိုအပ်သည် (ဥပမာ၊ စာအုပ်များ၊ စာရွက်စာတမ်းများ၊ စသည်တို့တွင် အခန်းနံပါတ်များနှင့် အပိုင်းနံပါတ်များကို ဖော်ပြရန်)။ အမှန်မှာ ကွန်ပျူတာကီးဘုတ်တွင် အထူးအက္ခရာများမရှိသော်လည်း ရောမဂဏန်းများကို သင်ရေးနိုင်သေးသည်။ ဒါကို Excel မှာ ဘယ်လိုလုပ်ဆောင်ရမလဲဆိုတာ ကြည့်ရအောင်။
ရောမဂဏန်းများရေးခြင်း။
ဦးစွာ ကျွန်ုပ်တို့သည် ရောမဂဏန်းများကို မည်မျှအတိအကျနှင့် အကြိမ်ရေမည်မျှသုံးလိုသည်ကို ဆုံးဖြတ်ရန် လိုအပ်သည်။ ၎င်းသည် တစ်ကြိမ်သာ လိုအပ်ပါက၊ ကီးဘုတ်မှ စာလုံးများကို ကိုယ်တိုင်ရိုက်ထည့်ခြင်းဖြင့် ပြဿနာကို ဖြေရှင်းနိုင်မည်ဖြစ်သည်။ ဒါပေမယ့် နံပါတ်စာရင်းက ကြီးနေတယ်ဆိုရင် အထူးလုပ်ဆောင်ချက်က ကူညီပေးပါလိမ့်မယ်။
လက်စွဲ input
အရာအားလုံးသည် အလွန်ရိုးရှင်းပါသည် – လက်တင်အက္ခရာတွင် ရောမဂဏန်းများပါရှိသည်။ ထို့ကြောင့်၊ ကျွန်ုပ်တို့သည် အင်္ဂလိပ် layout သို့ပြောင်းသည် (Alt + Shift or Ctrl+Shift) ကီးဘုတ်ပေါ်တွင် ကျွန်ုပ်တို့သည် ရောမဂဏန်းနှင့် သက်ဆိုင်သော စာလုံးတစ်လုံးပါသော သော့ကိုတွေ့ကာ သော့ကိုဖိထားပြီး၊ အဆိုင်းနှိပ်ပါ။ လိုအပ်ပါက၊ နောက်နံပါတ် (ဥပမာ အက္ခရာ) ကို ထိုနည်းအတိုင်း ရိုက်ထည့်ပါ။ အဆင်သင့်ဖြစ်လျှင် နှိပ်ပါ။ ဝင်ရောက်.
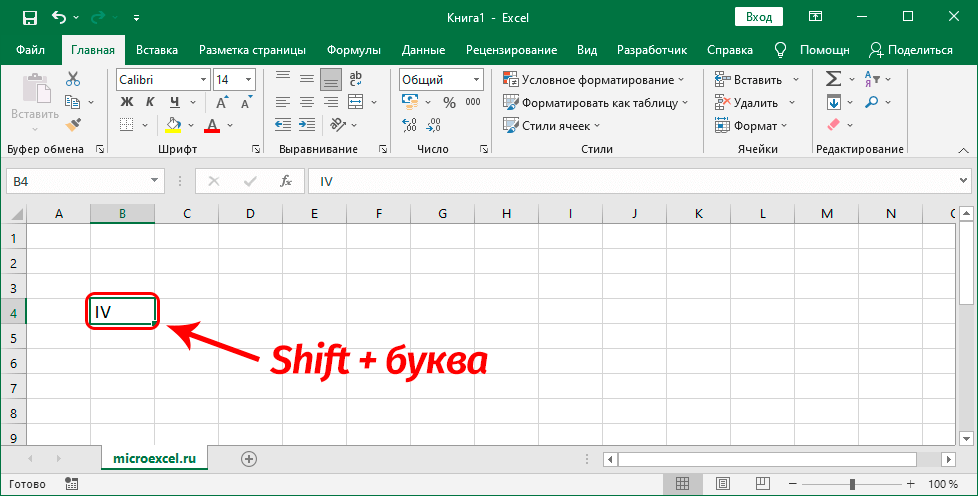
စာလုံးပေါင်းမြောက်များစွာရှိနေလျှင် အကြိမ်တိုင်း မကိုင်နိုင်အောင်ပါ။ အဆိုင်း၊ သင်ရိုးရှင်းစွာမုဒ်ကိုဖွင့်နိုင်သည်။ စာလုံးကြီးကြည့် (နောက်မှပိတ်ဖို့မမေ့ပါနဲ့)။
မှတ်စု: ရောမဂဏန်းများသည် Excel တွင်လုပ်ဆောင်ခဲ့သော သင်္ချာတွက်ချက်မှုများတွင် မပါဝင်နိုင်ပါ။
သင်္ကေတတစ်ခုထည့်သွင်းခြင်း။
အကြောင်းတစ်ခုခုကြောင့် ကီးဘုတ် အလုပ်မလုပ်ခြင်း သို့မဟုတ် ချိတ်ဆက်မထားသည့်အခါတွင် ဤနည်းလမ်းကို အသုံးပြုခဲပါသည်။ ဒါပေမယ့် အဲဒါက ရှိနေတုန်းမို့လို့ ကျွန်တော်တို့က အဲဒါကို ဖော်ပြမယ်။
- နံပါတ်တစ်ခုထည့်လိုသော ဆဲလ်တွင် ကျွန်ုပ်တို့ရပ်နေပါသည်။ ပြီးရင် tab ထဲမှာ “ထည့်သွင်း” icon ကိုနှိပ်ပါ။ "သင်္ကေတ" (ကိရိယာအုပ်စု "သင်္ကေတများ").

- တက်ဘ်သည် အလိုအလျောက် တက်ကြွနေမည်ဖြစ်ပြီး ဝင်းဒိုးတစ်ခု ပွင့်လာမည်ဖြစ်သည်။ "သင်္ကေတများ". ဤနေရာတွင် ကျွန်ုပ်တို့၏ရွေးချယ်မှုဖောင့်ကို သတ်မှတ်နိုင်သည် (လက်ရှိရွေးချယ်မှုကို နှိပ်ပြီး အဆိုပြုထားသောစာရင်းမှ ရွေးချယ်ပါ)။

- ကန့်သတ်ချက်အတွက် “အစုံ” ထိုနည်းအတိုင်းပင်၊ ကျွန်ုပ်တို့သည် ရွေးချယ်မှုကို ရွေးချယ်သည်- "အခြေခံလက်တင်".

- ယခု အောက်ဖော်ပြပါ အကွက်တွင် လိုချင်သော သင်္ကေတကို နှိပ်ပြီး နှိပ်ပါ။ “ထည့်သွင်း” (သို့မဟုတ် ၎င်းကို double-click နှိပ်ရုံ)။ ရွေးချယ်ထားသောဆဲလ်တွင် သင်္ကေတပေါ်လာပါမည်။ ထည့်သွင်းမှုပြီးသွားသောအခါ၊ သက်ဆိုင်ရာခလုတ်ကိုနှိပ်ခြင်းဖြင့် ဝင်းဒိုးကိုပိတ်ပါ။

function ကိုအသုံးပြုခြင်း။
Excel တွင် ရောမဂဏန်းများအတွက် အထူးလုပ်ဆောင်ချက်တစ်ခုရှိသည်။ အတွေ့အကြုံရှိအသုံးပြုသူများသည် ၎င်းကို ဖော်မြူလာဘားတွင် တိုက်ရိုက်ရိုက်နိုင်သည်။ ၎င်း၏ syntax သည် ဤကဲ့သို့ ဖြစ်သည်-
=ROMAN(နံပါတ်၊[ပုံစံ])
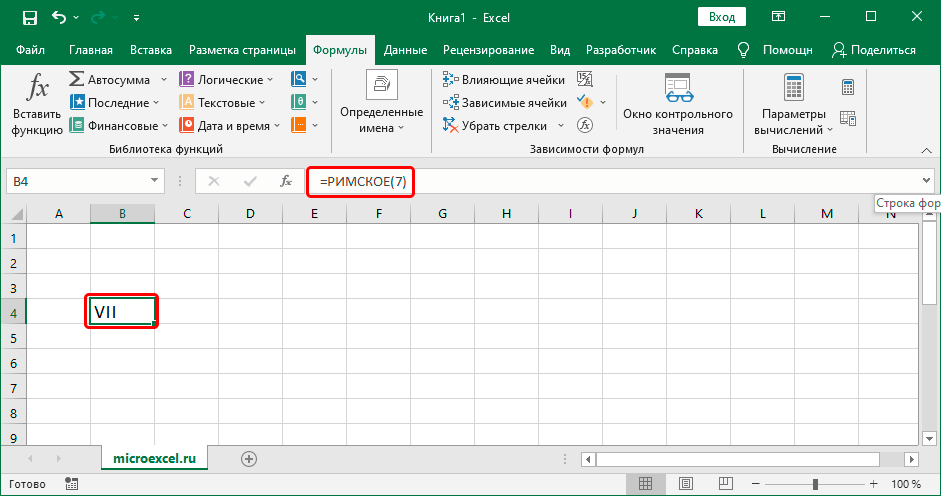
ကန့်သတ်ချက်များသာ လိုအပ်သည်။ “နံပါတ်” - ဤနေရာတွင် ကျွန်ုပ်တို့သည် ရောမသို့ ပြောင်းလဲရန်လိုအပ်သည့် အာရဗီဂဏန်းကို ပရင့်ထုတ်ပါ။ ထို့အပြင်၊ တိကျသောတန်ဖိုးအစား ဆဲလ်တစ်ခုအား ရည်ညွှန်းချက်ကို သတ်မှတ်နိုင်သည်။
ဆငျခွေစကား "ပုံစံ" ရွေးချယ်နိုင်သည် (ရိုမန်အမှတ်အသားတွင် နံပါတ်အမျိုးအစားကို ဆုံးဖြတ်ရန် ခွင့်ပြုသည်)။
သို့သော်၊ ၎င်းသည် အသုံးပြုသူအများစုအတွက် ပိုမိုရင်းနှီးပြီး ပိုမိုလွယ်ကူသည်။ Function Wizards
- လိုချင်သောဆဲလ်တွင် ကျွန်ုပ်တို့တက်ပြီး ထည့်သွင်းသည့်အိုင်ကွန်ကို နှိပ်ပါ။ “Fx” ဖော်မြူလာဘား၏ ဘယ်ဘက်တွင်။

- အမျိုးအစားတစ်ခုကို ရွေးချယ်ခြင်းဖြင့် “အက္ခရာစဉ် အပြည့်အစုံ” string ကိုရှာပါ။ “ရိုမန်”အမှတ်အသားလုပ်ပြီး နှိပ်ပါ။ OK.

- လုပ်ဆောင်ချက် အကြောင်းပြချက်များကို ဖြည့်ရန် ဝင်းဒိုးတစ်ခု မျက်နှာပြင်ပေါ်တွင် ပေါ်လာလိမ့်မည်။ လယ်ကွင်း “နံပါတ်” အာရဗီဂဏန်းကို ရိုက်ထည့်ပါ သို့မဟုတ် ၎င်းပါရှိသော ဆဲလ်သို့ လင့်ခ်တစ်ခုကို ညွှန်ပြပါ (ကျွန်ုပ်တို့သည် ၎င်းကို ကိုယ်တိုင်ရေးပါ သို့မဟုတ် ဇယားအတွင်းရှိ လိုချင်သောဒြပ်စင်ကို ရိုးရှင်းစွာ နှိပ်ပါ)။ ဒုတိယအငြင်းအခုံက ပြည့်စုံခဲတာမို့ နှိပ်လိုက်ရုံပါပဲ။ OK.

- ရောမဂဏန်းပုံစံဖြင့် ရလာဒ်သည် ရွေးချယ်ထားသောဆဲလ်တွင် ပေါ်လာမည်ဖြစ်ပြီး၊ သက်ဆိုင်သော ထည့်သွင်းမှုသည်လည်း ဖော်မြူလာဘားတွင် ရှိနေမည်ဖြစ်သည်။

လက်တွေ့ အကျိုးကျေးဇူးများ
လုပ်ဆောင်ချက်ကို ကျေးဇူးတင်ပါတယ်။ “ရိုမန်” ဆဲလ်များစွာကို တစ်ပြိုင်နက်တည်း ပြောင်းလဲနိုင်ပြီး၊ ၎င်းတို့တစ်ခုစီအတွက် လုပ်ထုံးလုပ်နည်းကို ကိုယ်တိုင်လုပ်ဆောင်ရန်။
အာရဗီဂဏန်းများဖြင့် ကော်လံတစ်ခုရှိသည် ဆိုကြပါစို့။
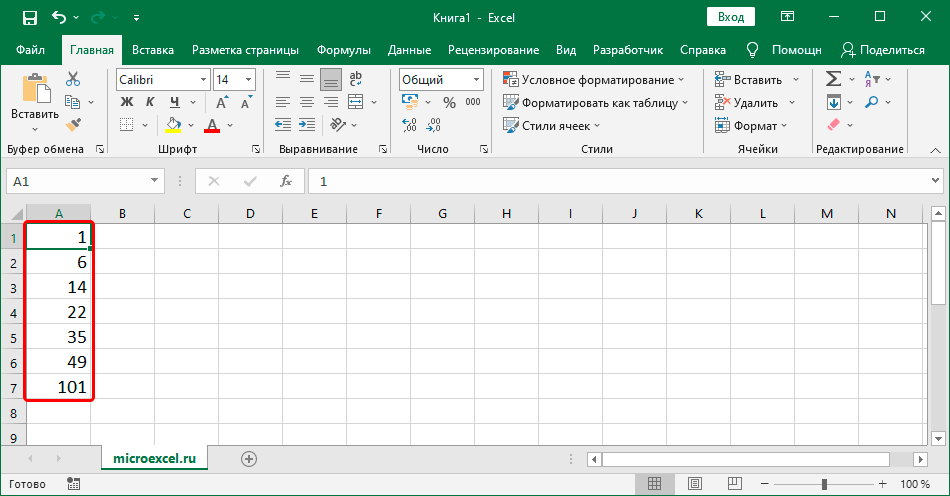
Romans နှင့် ကော်လံတစ်ခုရယူရန် အောက်ပါအဆင့်များကို လုပ်ဆောင်ပါ။
- function ကိုအသုံးပြုခြင်း။ “ရိုမန်” မည်သည့်နေရာတွင်မဆို ပထမဆဲလ်၏အသွင်ပြောင်းခြင်းကို လုပ်ဆောင်နိုင်သော်လည်း တူညီသောအတန်းတွင် ပိုကောင်းသည်။

- ရလဒ်နှင့်အတူ ဆဲလ်၏အောက်ညာဘက်ထောင့်ကို ရွှေ့ပြီး အနက်ရောင်လက်ဝါးကပ်တိုင် (ဖြည့်စွက်အမှတ်အသား) ပေါ်လာသည်နှင့်၊ ဘယ်ဘက်မောက်စ်ခလုတ်ကို ဖိထားပြီး၊ ၎င်းကို ဒေတာပါရှိသော နောက်ဆုံးစာကြောင်းသို့ ဆွဲယူပါ။

- မောက်စ်ခလုတ်ကို လွှတ်လိုက်သည်နှင့် ကော်လံအသစ်ရှိ မူရင်းဂဏန်းများကို ရိုမန်သို့ အလိုအလျောက် ပြောင်းသွားပါသည်။

ကောက်ချက်
ထို့ကြောင့်၊ Excel တွင် ရိုမန်ဂဏန်းများကို စာရွက်စာတမ်းဆဲလ်များထဲသို့ ကူးထည့်နိုင်သည့် နည်းလမ်းများစွာရှိသည်။ နည်းလမ်းတစ်ခု သို့မဟုတ် အခြားနည်းလမ်းတစ်ခု၏ ရွေးချယ်မှုသည် အသုံးပြုသူ၏ အသိပညာနှင့် ကျွမ်းကျင်မှုများအပြင် စီမံဆောင်ရွက်နေသည့် အချက်အလက်ပမာဏပေါ်တွင်လည်း မူတည်ပါသည်။