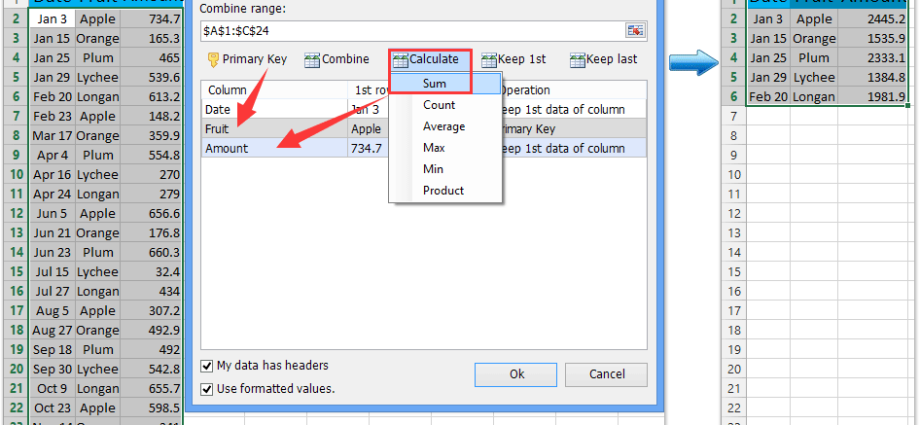မာတိကာ
တစ်ခါတလေမှာ တစ်ချို့အရာတွေ ပေါ်လာဖို့ အချိန်တော်တော်ကြာပါတယ်။ ဒါပေမယ့် သူတို့ တီထွင်ပြီးသွားတဲ့အခါ သူတို့ဟာ သိသာထင်ရှားပြီး banal လို့တောင် ထင်ရပါတယ်။ “ဘာဖြစ်နိုင်လဲ” စီးရီးထဲက။
ပထမဗားရှင်းများမှ Microsoft Excel ဝင်းဒိုးအောက်ခြေရှိ အခြေအနေဘားသည် ရွေးချယ်ထားသောဆဲလ်များအတွက် စုစုပေါင်းအရေအတွက်ကို ပြသသည်-
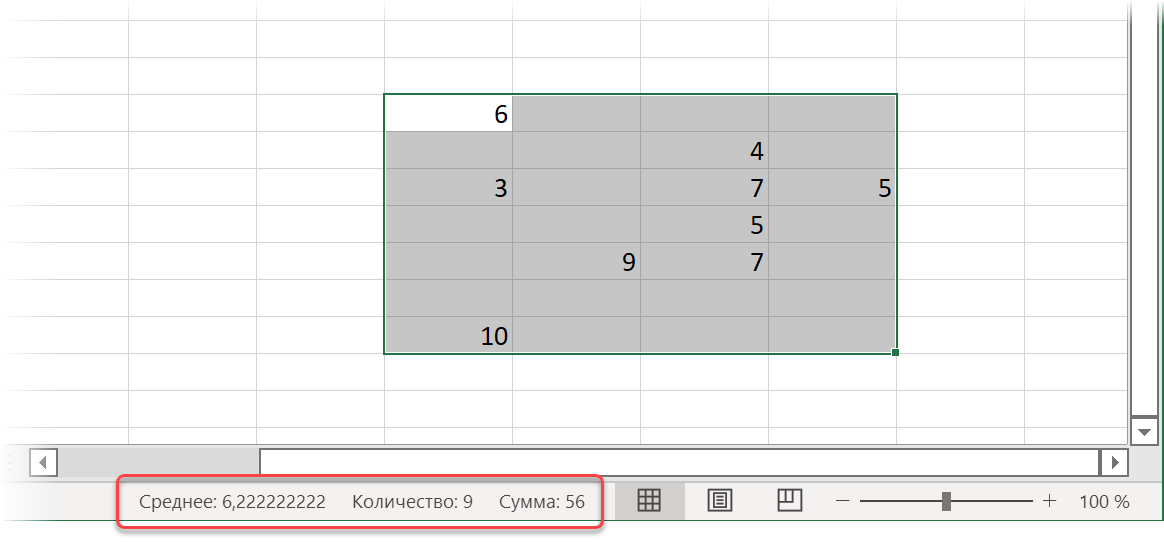
ဆန္ဒရှိပါက ဤရလဒ်များပေါ်တွင် ညာဖက်ကလစ်နှိပ်ပြီး ကျွန်ုပ်တို့မြင်လိုသည့် လုပ်ဆောင်ချက်များကို အတိအကျ ဆက်စပ်မီနူးမှ ရွေးချယ်ရန်ပင် ဖြစ်နိုင်သည်-
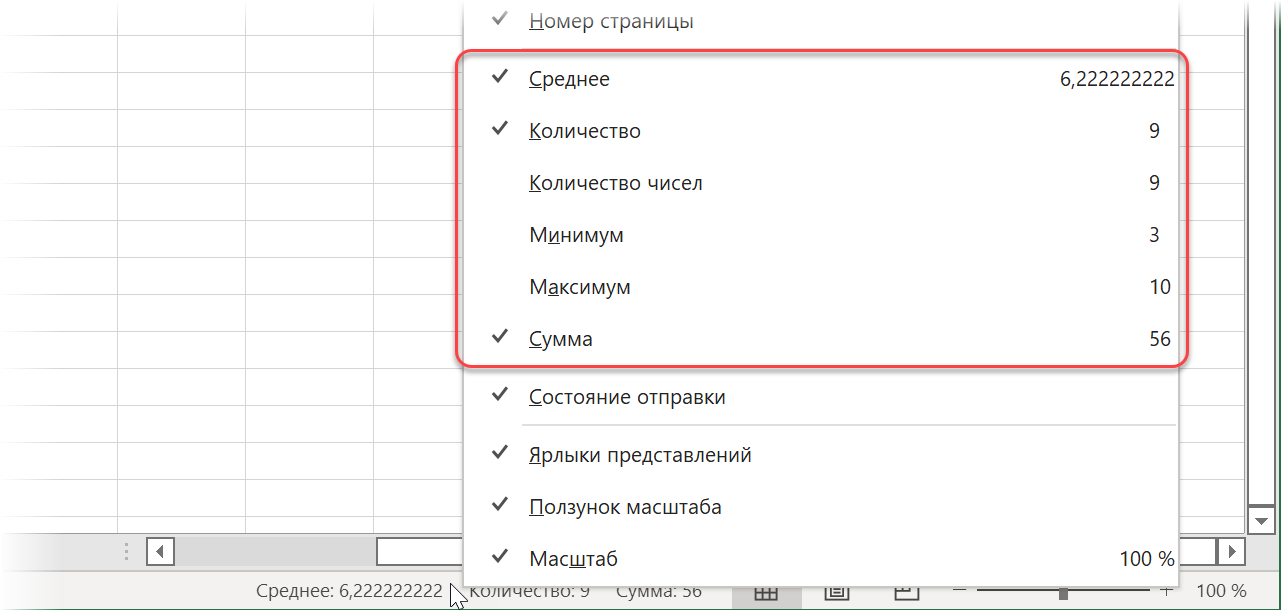
မကြာသေးမီက နောက်ဆုံးထွက် Excel အပ်ဒိတ်များတွင် Microsoft developer များက ရိုးရှင်းသော်လည်း ဉာဏ်ကောင်းသည့် အင်္ဂါရပ်ကို ထည့်သွင်းခဲ့သည် - ယခု ဤရလဒ်များကို သင်နှိပ်လိုက်သည့်အခါ ၎င်းတို့ကို ကလစ်ဘုတ်သို့ ကူးယူလိုက်ပါသည်။
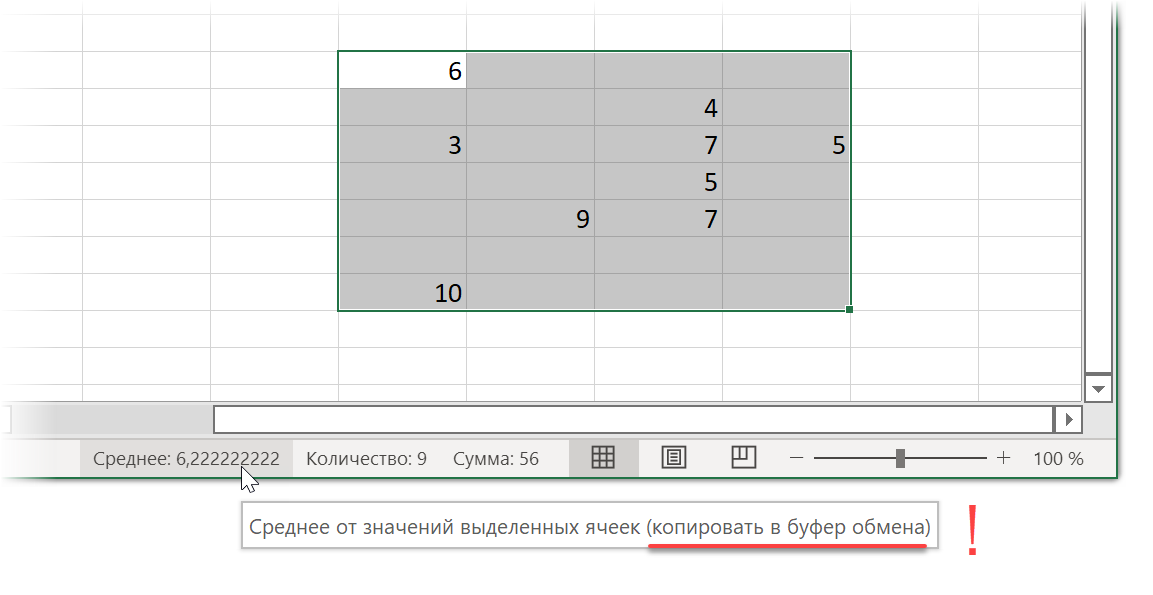
အလှအပ။
ဒါပေမယ့် Excel ဗားရှင်းမရသေးတဲ့သူတွေ (ဒါမှမဟုတ်ရှိပြီးသား) ကော ဘယ်လိုလဲ။ ဤနေရာတွင် ရိုးရှင်းသော မက်ခရိုများက ကူညီနိုင်သည်။
မက်ခရိုကို အသုံးပြု၍ ရွေးချယ်ထားသောဆဲလ်များ၏ ပေါင်းစည်းမှုကို Clipboard သို့ ကူးယူခြင်း။
တက်ဘ်တွင်ဖွင့်ပါ။ ဆော့ဖ်ဝဲရေး (ပြုစုသူ) အယ်ဒီတာ Visual Basic သို့မဟုတ် ဤကီးဘုတ်ဖြတ်လမ်းကို အသုံးပြုပါ။ alt+F11. မီနူးမှတစ်ဆင့် ဗလာ module အသစ်ကိုထည့်ပါ။ Module ထည့်သွင်းပါ။ ပြီးလျှင် အောက်ပါကုဒ်ကို ထိုနေရာတွင် ကူးယူပါ။
Sub SumSelected() အကယ်၍ TypeName(Selection) <> "Range" ထို့နောက် Sub With GetObject("New:{1C3B4210-F441-11CE-B9EA-00AA006B1A69}") .SetText WorksheetFunction.Sum(SelectionClip) ဖြင့် အဆုံးသတ်ပါ။PutText ၎င်း၏ ယုတ္တိဗေဒသည် ရိုးရှင်းပါသည်။
- ပထမဦးစွာ "လူမိုက်မှကာကွယ်ခြင်း" လာသည် - အတိအကျမီးမောင်းထိုးပြထားသည်ကိုစစ်ဆေးပါ။ ဆဲလ်များကို မရွေးချယ်ပါက (ဥပမာ၊ ဇယားတစ်ခု)၊ ထို့နောက် မက်ခရိုမှ ထွက်ပါ။
- ထို့နောက် command ကို အသုံးပြု Getobject ကျွန်ုပ်တို့၏ရွေးချယ်ထားသောဆဲလ်များ၏အစုအဝေးကို နောက်ပိုင်းတွင်သိမ်းဆည်းမည့် ဒေတာအရာဝတ္ထုအသစ်တစ်ခုကို ကျွန်ုပ်တို့ဖန်တီးပါသည်။ ရှည်လျားပြီး နားမလည်နိုင်သော အက္ခရာဂဏန်းကုဒ်သည် အမှန်တကယ်တော့ စာကြည့်တိုက်တည်ရှိရာ Windows registry ဌာနခွဲသို့ လင့်ခ်တစ်ခုဖြစ်သည်။ Microsoft Forms 2.0 Object Libraryထိုကဲ့သို့သော အရာဝတ္ထုများကို ဖန်တီးနိုင်သည်။ တခါတရံ ဒီလှည့်ကွက်လို့လည်း ခေါ်တယ်။ သွယ်ဝိုက်နှောင်းနှောင်းနှောင်း. ၎င်းကို အသုံးမပြုပါက မီနူးမှတဆင့် ဖိုင်ရှိ ဤစာကြည့်တိုက်သို့ လင့်ခ်တစ်ခု ပြုလုပ်ရပါမည်။ ကိရိယာများ — ကိုးကားချက်များ.
- ရွေးချယ်ထားသောဆဲလ်များ၏ပေါင်းလဒ်ကို command တစ်ခုအဖြစ်သတ်မှတ်သည်။ WorksheetFunction.Sum(ရွေးချယ်ရေး)ပြီးနောက် ရရှိလာသော ပမာဏကို အမိန့်ဖြင့် ကလစ်ဘုတ်ပေါ်တွင် ထားရှိပါ။ PutInClipboard
အသုံးပြုရလွယ်ကူစေရန်၊ ခလုတ်ကိုအသုံးပြု၍ ဤ macro ကို ကီးဘုတ်ဖြတ်လမ်းတစ်ခုသို့ သင်သတ်မှတ်နိုင်ပါသည်။ မက်ခရို tab ကို ဆော့ဖ်ဝဲရေး (တီထွင်သူ — Macros).
မက်ခရိုကိုလည်ပတ်ပြီးနောက် အတိအကျကူးယူထားသည်ကို သင်ကြည့်ရှုလိုပါက၊ သက်ဆိုင်ရာအဖွဲ့၏ ညာဘက်အောက်ထောင့်ရှိ မြှားလေးကို အသုံးပြု၍ ကလစ်ဘုတ်အကန့်ကို ဖွင့်နိုင်သည်။ အဓိက (အိမ်) tab ကို:
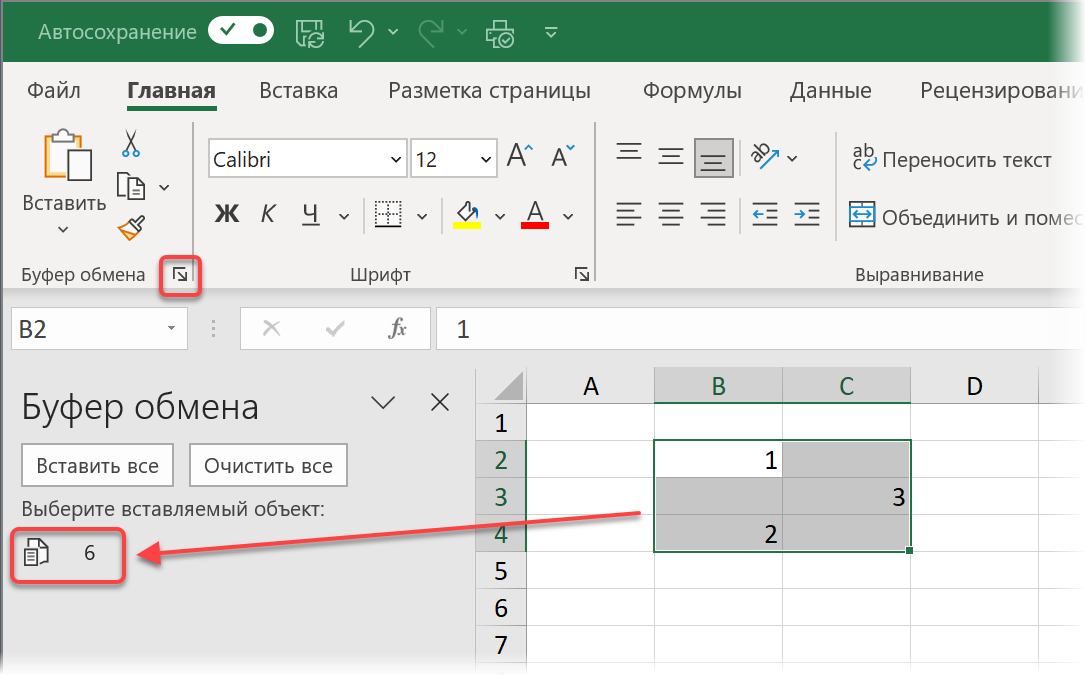
ပမာဏတင်မကဘူး။
အကယ်၍ သင်သည် banal ပမာဏအပြင် အခြားတစ်ခုခုကို လိုချင်ပါက၊ အရာဝတ္ထုက ကျွန်ုပ်တို့ကို ပေးဆောင်သည့် မည်သည့်လုပ်ဆောင်ချက်များကိုမဆို အသုံးပြုနိုင်သည်။ WorksheetFunction:
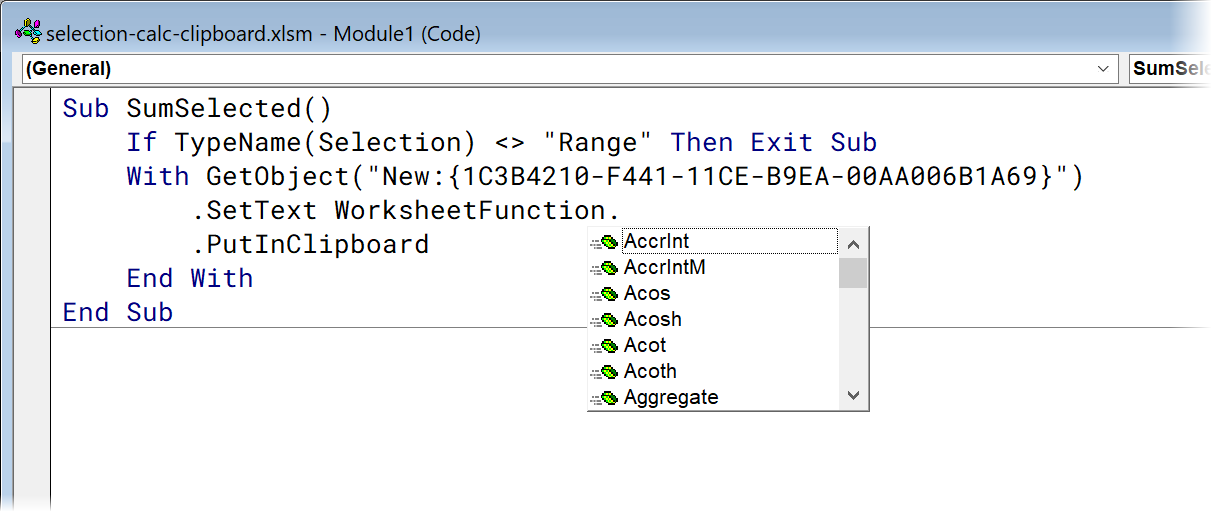
ဥပမာ၊ ရှိပါသည်-
- sum - sum
- ပျမ်းမျှ - ဂဏန်းသင်္ချာ ပျမ်းမျှ
- ရေတွက်ခြင်း – နံပါတ်များဖြင့် ဆဲလ်အရေအတွက်
- CountA - ဖြည့်ထားသောဆဲလ်အရေအတွက်
- CountBlank – အလွတ်ဆဲလ်အရေအတွက်
- အနည်းဆုံး - အနည်းဆုံးတန်ဖိုး
- အများဆုံး - အများဆုံးတန်ဖိုး
- ပျမ်းမျှ – ပျမ်းမျှ (ဗဟိုတန်ဖိုး)
- …စသည်တို့
ရွေးချယ်ထားသော အပိုင်းအခြားအတွင်း အတန်းများ သို့မဟုတ် ကော်လံများ (ကိုယ်တိုင် သို့မဟုတ် စစ်ထုတ်မှုတစ်ခုဖြင့်) ဝှက်ထားမည်ဆိုလျှင် မည်သို့နည်း။ ၎င်းတို့ကို စုစုပေါင်းတွင် ထည့်သွင်းစဉ်းစားခြင်းမပြုရန်၊ အရာဝတ္တုသို့ ထည့်ခြင်းဖြင့် ကျွန်ုပ်တို့၏ကုဒ်ကို အနည်းငယ် ပြင်ဆင်ရန် လိုအပ်ပါမည်။ ရွေးချယ်ရေး အိမ်ခြံမြေ အထူးဆဲလ်များ(xlCellTypeVisible):
Sub SumVisible() အကယ်၍ TypeName(Selection) <> "Range" ထို့နောက် Sub With GetObject("New:{1C3B4210-F441-11CE-B9EA-00AA006B1A69}") .SetText WorksheetFunction.Sum(Selections.SpecialCell PutInClipboard သည် End Sub ဖြင့် အဆုံးသတ်သည်။ ဤကိစ္စတွင်၊ မည်သည့်စုစုပေါင်းလုပ်ဆောင်မှုမဆို တွက်ချက်ခြင်းကို မြင်နိုင်သောဆဲလ်များအတွက်သာ အသုံးပြုပါမည်။
သက်ရှိဖော်မြူလာလိုရင်
အိပ်မက်မက်ပါက၊ ရွေးချယ်ထားသောဆဲလ်များအတွက် ကျွန်ုပ်တို့လိုအပ်သည့် စုစုပေါင်းပမာဏကို တွက်ချက်သည့် buffer ထဲသို့ နံပါတ် (ကိန်းသေ) မဟုတ်ဘဲ သက်ရှိဖော်မြူလာကို ကူးယူခြင်းသည် ပိုကောင်းသည့်အခါတွင် ဇာတ်လမ်းများပေါ်လာနိုင်သည်။ ဤကိစ္စတွင်၊ သင်သည် ဖော်မြူလာကို အပိုင်းအစများမှ ကော်ရမည်ဖြစ်ပြီး၊ ၎င်းတွင် ဒေါ်လာ ဆိုင်းဘုတ်များကို ဖယ်ရှားခြင်းနှင့် ကော်မာကို အစားထိုးခြင်း (VBA တွင် ရွေးချယ်ထားသော အပိုင်းအခြားများစွာ၏ လိပ်စာများကြားတွင် ခြားနားမှုအဖြစ် အသုံးပြုသည့်) ကို semicolon ဖြင့် အစားထိုးရမည်-
Sub SumFormula() အကယ်၍ TypeName(Selection) <> "Range" ထို့နောက် Sub With GetObject("New:{1C3B4210-F441-11CE-B9EA-00AA006B1A69}") .SetText "=СУММ(" & Replace(Setlection. လိပ်စာ ",", ";"), "$", "") & ")".PutInClipboard End With End Sub နောက်ဆက်တွဲအခြေအနေများနှင့်အတူ Summation
နောက်ဆုံးအနေနှင့်၊ လုံးဝရူးသွပ်သူများအတွက်၊ ရွေးချယ်ထားသောဆဲလ်များအားလုံးမဟုတ်ဘဲ သတ်မှတ်အခြေအနေများကို ကျေနပ်စေမည့် မက်ခရိုတစ်ခုကို သင်ရေးသားနိုင်သည်။ ထို့ကြောင့် ဥပမာအားဖြင့်၊ မက်ခရိုသည် ရွေးချယ်ထားသောဆဲလ်များ၏ ပေါင်းလဒ်များကို Buffer ထဲသို့ ထည့်လိုက်သည်နှင့် ၎င်းတို့၏တန်ဖိုးများသည် 5 ထက်များနေပြီး တစ်ချိန်တည်းတွင် ၎င်းတို့သည် မည်သည့်အရောင်နှင့်မဆို ပြည့်နေပါက၊
CustomCalc() Sub CustomCalc() အမျိုးအစားအမည်(Selection) <> "Range" ဆိုလျှင် အမျိုးအစားအမည်(Selection) <> "Range" ထို့နောက် ရွေးချယ်မှုတွင် ဆဲလ်တစ်ခုစီအတွက် Sub မှထွက်ပါက cell.Value > 5 နှင့် cell.Interior.ColorIndex <> xlNone ထို့နောက် myRange သည် ဘာမှမရှိပါက myRange = သတ်မှတ်ပါ ဆဲလ် အခြားသတ်မှတ်မည် myRange = Union(myRange၊ ဆဲလ်) ပြီးဆုံးပါက နောက်ကဆဲလ်အား GetObject ဖြင့် အဆုံးသတ်မည်ဆိုလျှင် GetObject("New:{1C3B4210-F441-11CE-B9EA-00AA006B1A69}") .SetText WorksheetFunction.Sum(myRange) .PutInClip သင် အလွယ်တကူ စိတ်ကူးကြည့်နိုင်သကဲ့သို့၊ အခြေအနေများကို ဆဲလ်ဖော်မတ်များအထိ နှင့် မည်သည့်ပမာဏ (၎င်းတို့ကို ယုတ္တိကျသော အော်ပရေတာများနှင့် ချိတ်ဆက်ခြင်းဖြင့် သို့မဟုတ် သို့မဟုတ် နှင့်) အပါအဝင် မည်သည့်ပမာဏတွင်မဆို သတ်မှတ်နိုင်ပါသည်။ စိတ်ကူးယဉ်ဖို့ နေရာအများကြီးရှိတယ်။
- ဖော်မြူလာများကို တန်ဖိုးများအဖြစ် ပြောင်းရန် နည်းလမ်း (၆) ခု၊
- မက်ခရိုဆိုတာ ဘာလဲ၊ အဲဒါတွေကို ဘယ်လိုသုံးရမလဲ၊ Visual Basic ကုဒ်ကို ဘယ်မှာထည့်ရမလဲ
- Microsoft Excel ၏အခြေအနေဘားရှိ အသုံးဝင်သောအချက်အလက်များ