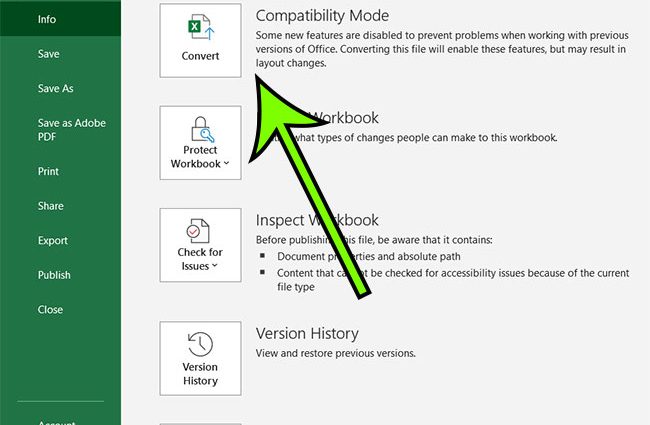မာတိကာ
- Microsoft Excel တွင် Compatibility Mode ဆိုတာဘာလဲ
- အဘယ်ကြောင့်ကိုက်ညီမှုမုဒ်ကိုသင်လိုအပ်သနည်း။
- လိုက်ဖက်တဲ့ကိစ္စများ
- မုဒ်အသက်သွင်းခြင်း။
- မုဒ်ပိတ်ခြင်း။
- စာရွက်စာတမ်းအသစ်များဖန်တီးသည့်အခါ လိုက်ဖက်ညီသောမုဒ်
- မှန်ကန်သောပုံစံဖြင့် သိမ်းဆည်းပါ။
- စာရွက်စာတမ်းပြောင်းလဲခြင်း။
- စာအုပ်အဖြစ်ပြောင်းလဲခြင်း။
- Excel တွင် Compatibility Mode အကြောင်းပိုမိုလေ့လာပါ။
- ဗွီဒီယိုညွှန်ကြားချက်
- ကောက်ချက်
ကွန်ပြူတာ ပရိုဂရမ်များကို အဆက်မပြတ် အပ်ဒိတ်လုပ်နေပြီး၊ အသစ်နှင့် ပိုမိုတိုးတက်သော ဗားရှင်းများကို ထုတ်ပေးပါသည်။ ထို့ကြောင့် ယနေ့တွင် သုံးစွဲသူများသည် Excel-2019 ပရိုဂရမ်ကို စမ်းသပ်နေပြီဖြစ်သည်။ တိုးတက်မှုများနှင့်အတူ၊ လိုက်ဖက်ညီမှုကဲ့သို့သော ပြဿနာများလည်း ရှိနေသည်၊ ဆိုလိုသည်မှာ၊ ကွန်ပျူတာတစ်လုံးတွင် ဖန်တီးထားသည့် စာရွက်စာတမ်းသည် အခြားတစ်ခုတွင် ဖွင့်မရနိုင်ပါ။
Microsoft Excel တွင် Compatibility Mode ဆိုတာဘာလဲ
"လိုက်ဖက်ညီသောမုဒ်" လုပ်ဆောင်ချက်သည် ပရိုဂရမ်၏ဗားရှင်းမခွဲခြားဘဲ စာရွက်စာတမ်းများနှင့် လုပ်ဆောင်နိုင်စေမည့် အစိတ်အပိုင်းများအစုတစ်ခုဖြစ်သည်။ အချို့သော ဆက်တင်များနှင့် အင်္ဂါရပ်များကို ပိတ်ထားနိုင်သည် သို့မဟုတ် ကန့်သတ်ထားနိုင်သည်ကို ကျေးဇူးပြု၍ သတိပြုပါ။ ဥပမာအားဖြင့်၊ သင်သည် Excel 2000 တွင်ဖန်တီးထားသော spreadsheet ကိုဖွင့်ရန်ကြိုးစားပါက၊ စာရွက်စာတမ်းကို Excel 2016 တွင်ဖွင့်ထားသော်လည်း ၎င်းဗားရှင်းတွင်ပါရှိသော command များကိုသာ တည်းဖြတ်နိုင်မည်ဖြစ်ပါသည်။
အလုပ်မလုပ်သောလုပ်ဆောင်ချက်များကို Taskbar တွင်ပြသမည်ဖြစ်သော်လည်း ၎င်းတို့ကို အသုံးမပြုနိုင်ပါ။ Excel ၏ ဖြစ်နိုင်ချေရှိသော အင်္ဂါရပ်များအားလုံးကို ပြန်လည်အသုံးပြုနိုင်ရန်၊ သင်ရွေးချယ်ထားသော အလုပ်စာအုပ်ကို သင့်လျော်သော၊ ပိုမိုသင့်လျော်သော ဖော်မတ်သို့ ဦးစွာပြောင်းလဲရပါမည်။ သို့သော် အသုံးမပြုတော့သော ဗားရှင်းများတွင် စာရွက်စာတမ်းနှင့် ဆက်လက်လုပ်ဆောင်မည်ဆိုပါက၊ ပြောင်းလဲခြင်းမှ ရှောင်ကြဉ်ခြင်းသည် ပိုကောင်းပါသည်။
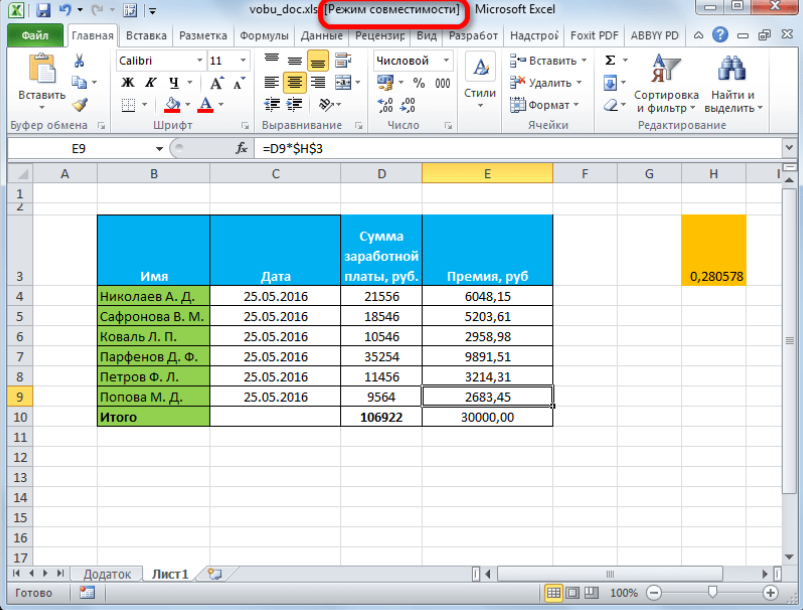
အဘယ်ကြောင့်ကိုက်ညီမှုမုဒ်ကိုသင်လိုအပ်သနည်း။
Excel ၏ ပထမဆုံး လုပ်ဆောင်နိုင်သော ဗားရှင်းကို 1985 ခုနှစ်တွင် မိတ်ဆက်ခဲ့သည်။ ကမ္ဘာလုံးဆိုင်ရာ အပ်ဒိတ်ကို 2007 ခုနှစ်တွင် ထုတ်ပြန်ခဲ့သည်။ များစွာသော အသုံးဝင်သော စွမ်းဆောင်ချက်များနှင့် စွမ်းရည်များ အများအပြားသည် အခြေခံ ဖော်မတ်အသစ်အထိ ပေါ်လာသည်။ ထို့ကြောင့်၊ ပုံမှန် .xls တိုးချဲ့မှုအစား၊ .xlsx ကို စာရွက်စာတမ်းအမည်သို့ ယခု ထည့်သွင်းလိုက်ပါပြီ။
ဗားရှင်းအသစ်သည် Excel ၏ ယခင်ဗားရှင်းများတွင် ဖန်တီးထားသော စာရွက်စာတမ်းများကို လုပ်ဆောင်ခြင်းနှင့် တည်းဖြတ်ခြင်းအတွက် ကောင်းမွန်သောအလုပ်ဖြစ်သည်။ ကံမကောင်းစွာပဲ၊ နောက်ပြန်လိုက်ဖက်ညီမှုက မအောင်မြင်ပါဘူး။ ဤကိစ္စနှင့် ပတ်သက်၍၊ ဥပမာ၊ Excel 2000 ဗားရှင်းကို ကွန်ပျူတာတွင် ထည့်သွင်းပါက .xlsx တိုးချဲ့မှုပါရှိသော စာရွက်စာတမ်းများကို ဖွင့်မည်မဟုတ်ပါ။
Excel 2000 တွင် သိမ်းဆည်းထားသော စာရွက်စာတမ်းကို Excel 2016 တွင် တည်းဖြတ်ပြီး နောက်ပိုင်းတွင် ခေတ်မမီသော ပရိုဂရမ်တစ်ခုတွင် ပြန်လည်ဖွင့်လှစ်ခဲ့သည်၊ ယင်းအခြေအနေတွင် အချို့သောပြောင်းလဲမှုများကို မပြသနိုင်ပါ သို့မဟုတ် ဖိုင်လုံးဝရရှိနိုင်မည်မဟုတ်ကြောင်းလည်း ဖြစ်နိုင်သည်။
၎င်းသည် လျှော့ချလုပ်ဆောင်နိုင်စွမ်း သို့မဟုတ် လိုက်ဖက်ညီသောမုဒ်ရှိသည့် ထိုကဲ့သို့သောရွေးချယ်မှုများအတွက်ဖြစ်သည်။ မုဒ်၏အနှစ်သာရမှာ ပရိုဂရမ်၏ မတူညီသောဗားရှင်းများတွင် ဖိုင်များနှင့် အလုပ်လုပ်နိုင်စွမ်းကို ပေးစွမ်းရန်ဖြစ်သော်လည်း Excel ၏ မူလဗားရှင်း၏ လုပ်ဆောင်နိုင်စွမ်းကို ထိန်းသိမ်းထားခြင်းဖြင့်၊.
လိုက်ဖက်တဲ့ကိစ္စများ
Excel တွင် Compatibility Mode ၏ အဓိကပြဿနာမှာ ၎င်းကို အလိုအလျောက် ဖွင့်ထားခြင်းဖြစ်သည်။ ဖိုင်များကို ကွန်ပျူတာတစ်ခုမှ အခြားတစ်ခုသို့ လွှဲပြောင်းသည့်အခါတွင် ဒေတာကို ထိန်းသိမ်းထားကြောင်း သေချာစေသည်။ ဒီအတွက်ကြောင့်၊ ဖိုင်ကို တည်းဖြတ်ပြီးရင် ပွင့်သွားမှာမဟုတ်သလို ပျက်စီးသွားမှာကို မစိုးရိမ်သင့်ပါဘူး။
Несовместимость может привести к незначительной потере точности или к довольно сунщественной утрат. Например, в новых версиях больше стилей, параметров и даже функций. Так, только в Excel 2010 появилась функция AGGREGATE, которая недоступна в устаревших версиях.
Excel-2010 သို့မဟုတ် Excel-2013 ကိုအသုံးပြုသောအခါ ဖြစ်နိုင်ချေရှိသော လိုက်ဖက်ညီသည့် ပြဿနာများကို သင်ဖော်ထုတ်နိုင်ပါသည်။ ၎င်းကိုလုပ်ဆောင်ရန်၊ "ဖိုင်" မီနူးသို့သွားပါ၊ "သတင်းအချက်အလက်" ကန့်သတ်ဘောင်တွင်၊ "ပြဿနာများကိုစစ်ဆေးရန်" ခလုတ်ကိုဖွင့်ပါ၊ ထို့နောက် "လိုက်ဖက်ညီမှုကိုစစ်ဆေးပါ" ကိုရွေးချယ်ပါ။ ဤစီမံမှုများပြီးနောက်၊ Excel သည် စာရွက်စာတမ်းအား ပိုင်းခြားစိတ်ဖြာပြီး ပြဿနာတစ်ခုစီ၏အသေးစိတ်အစီရင်ခံစာကို “Find” လင့်ခ်ဖြင့် ပေးဆောင်မည်ဖြစ်ပြီး ၎င်းကိုနှိပ်လိုက်သည့်အခါ ပြဿနာဆဲလ်များကို ပြသမည်ဖြစ်သည်။

မုဒ်အသက်သွင်းခြင်း။
လိုက်ဖက်ညီသောမုဒ်ကို စတင်ရန် သင်ဘာမှလုပ်စရာမလိုပါ။ စည်းကမ်းအတိုင်း၊ ပရိုဂရမ်သည် စာရွက်စာတမ်းကို သိမ်းဆည်းထားသည့် ဗားရှင်းကို သီးခြားအသိအမှတ်ပြုမည်ဖြစ်ပြီး လိုအပ်ပါက လျှော့ချလုပ်ဆောင်နိုင်စွမ်းမုဒ်ကို အလိုအလျောက် ဖွင့်ပေးမည်ဖြစ်သည်။ ဖွင့်ထားသောဖိုင်ဝင်းဒိုး၏ ခေါင်းစီးမှမုဒ်ကို အသက်သွင်းထားကြောင်း သင်တွေ့ရှိနိုင်သည်။ “လိုက်ဖက်ညီမှုမုဒ်” ဟူသော မက်ဆေ့ချ်သည် စာရွက်စာတမ်းအမည်ဘေးရှိ ကွင်းအတွင်း ပေါ်လာမည်ဖြစ်သည်။ စည်းကမ်းအတိုင်း၊ ဗားရှင်း 2003 မတိုင်မီ Excel တွင် သိမ်းဆည်းထားသည့် ဖိုင်များနှင့် အလုပ်လုပ်သောအခါ၊ .xlsx ဖော်မတ်မထွန်းကားမီ၊ စည်းမျဉ်းအတိုင်းပေါ်လာသည်။
မုဒ်ပိတ်ခြင်း။
လျှော့ချလုပ်ဆောင်နိုင်စွမ်းမုဒ်တွင် အမြဲတမ်းမလိုအပ်ပါ။ ဥပမာအားဖြင့်၊ မူရင်းဖိုင်တွင် အလုပ်မလုပ်ပါက အပ်ဒိတ်လုပ်ထားသော Excel တွင် ဆက်လက်လုပ်ဆောင်မည်ဖြစ်ပြီး အခြားကွန်ပျူတာသို့ ပြန်လည်လွှဲပြောင်းမည်မဟုတ်ပါ။
- ပိတ်ရန်၊ သင်သည် “File” ဟုခေါ်သော တက်ဘ်သို့ သွားရန်လိုအပ်သည်။ ဤဝင်းဒိုးတွင်၊ ညာဘက်ခြမ်းရှိ “ကန့်သတ်လုပ်ဆောင်နိုင်စွမ်းမုဒ်” ဟုခေါ်သော ဘလောက်ကို ရွေးပါ။ "Convert" ခလုတ်ကိုနှိပ်ပါ။
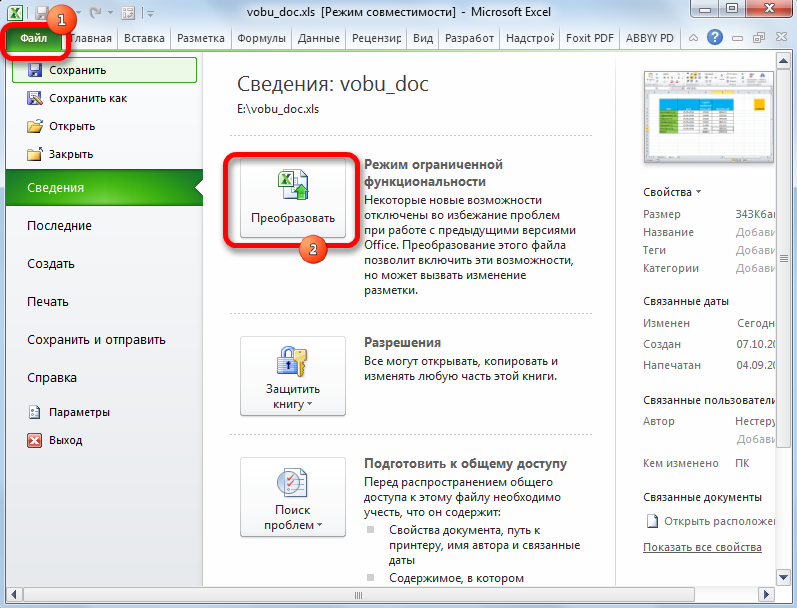
- ပိုမိုခေတ်မီသော Excel ဗားရှင်း၏ အင်္ဂါရပ်များနှင့် ဂုဏ်သတ္တိအားလုံးကို ထိန်းသိမ်းထားမည့် workbook အသစ်တစ်ခုကို ဖန်တီးမည်ဖြစ်ကြောင်း သင့်အား အသိပေးသည့် ဝင်းဒိုးတစ်ခု ပေါ်လာပါမည်။ Excel workbook အသစ်ဖန်တီးနေစဉ်အတွင်း ဖိုင်ဟောင်းကို ဖျက်ပစ်ပါမည်။ နောင်တရမနေပါနဲ့ – “OK” ကိုနှိပ်ပါ။

- ခဏအကြာတွင်၊ "ကူးပြောင်းခြင်းပြီးဆုံးသည်" ဟူသောအချက်အလက်ပါသည့် ၀ င်းဒိုးတစ်ခုပေါ်လာလိမ့်မည်။ ပြောင်းလဲမှုအားလုံးကို သိမ်းဆည်းပြီး လိုက်ဖက်ညီမှုမုဒ်ကို ပိတ်ရန်၊ စာရွက်စာတမ်းကို ပြန်လည်စတင်ရပါမည်။
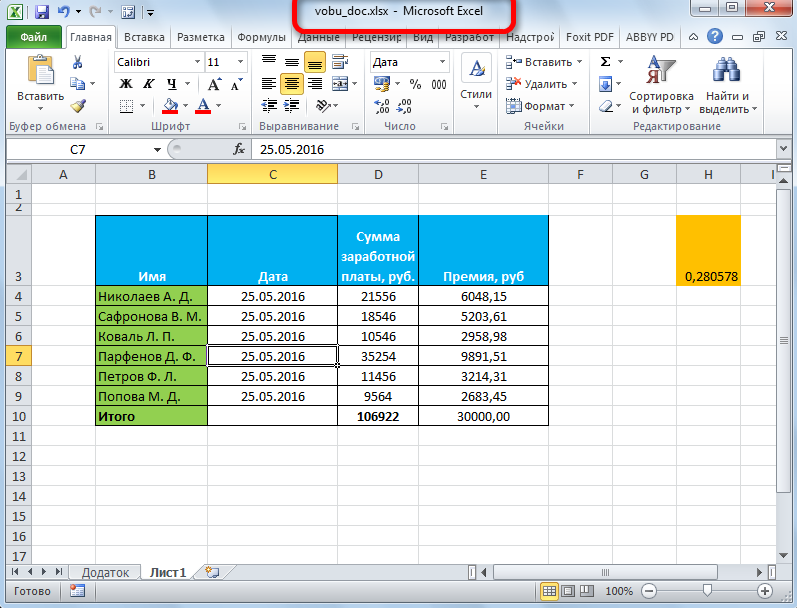
ပြောင်းထားသောဖိုင်ကို ပြန်ဖွင့်ပြီးနောက်၊ ရရှိနိုင်သောရွေးချယ်စရာများအားလုံး အသက်ဝင်မည်ဖြစ်သည်။
စာရွက်စာတမ်းအသစ်များဖန်တီးသည့်အခါ လိုက်ဖက်ညီသောမုဒ်
ယခင်ဖော်ပြခဲ့သည့်အတိုင်း၊ သင်သည် Excel ဗားရှင်းအသစ်များတွင် ဖိုင်တစ်ခုကိုဖွင့်သောအခါ၊ လိုက်ဖက်ညီသောမုဒ်ကို အသက်သွင်းထားသည်။ သို့သော် ဗားရှင်း 97-2003 တွင် သိမ်းဆည်းထားသည့် .xls ဖိုင်ဖော်မတ်သို့ အလိုအလျောက်သိမ်းဆည်းပါက ဤမုဒ်ကိုလည်း ဖွင့်နိုင်သည်။ ဤအခြေအနေကို ပြုပြင်ပြီး ဇယားများဖြင့် လုပ်ဆောင်သည့်အခါ ပရိုဂရမ်၏ လုပ်ဆောင်ချက်များကို အပြည့်အ၀အသုံးပြုရန်၊ ဖိုင်ကို သင့်လျော်သော .xlsx ဖော်မတ်ဖြင့် သိမ်းဆည်းရန် စီစဉ်သတ်မှတ်ရန် လိုအပ်ပါသည်။
- "ဖိုင်" မီနူးသို့သွားပါ၊ "ရွေးချယ်မှုများ" ကဏ္ဍကိုဖွင့်ပါ။
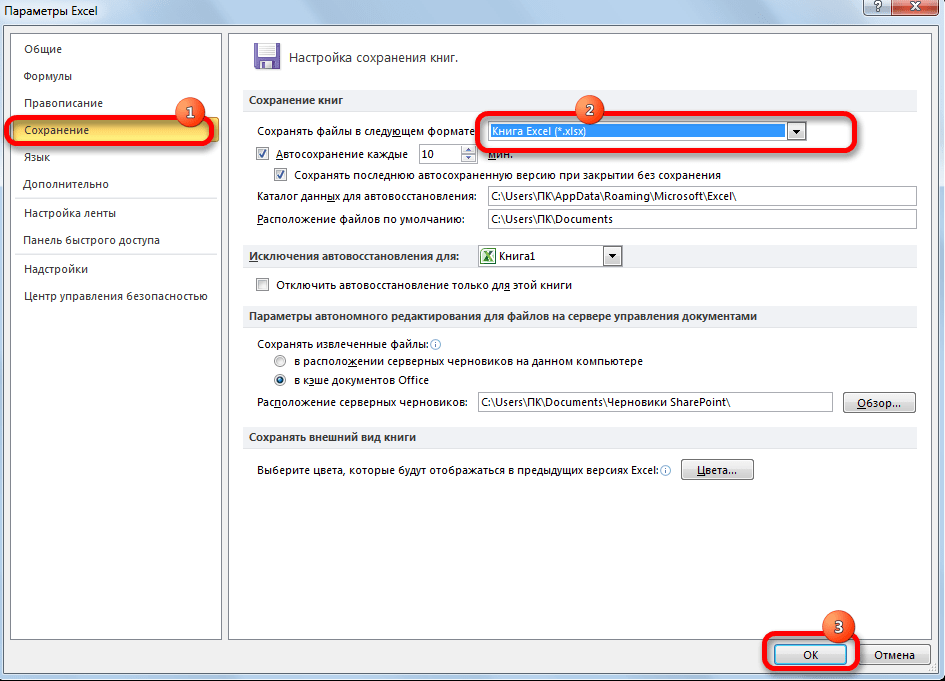
- "Save" ဘောင်တွင်၊ "စာအုပ်များသိမ်းဆည်းရန်" ဆက်တင်များကို ရွေးချယ်ပါ။ ဤနေရာတွင် မူရင်းတန်ဖိုးမှာ Excel 97-2003 Workbook (*.xls) ဖြစ်သည်။ ဤတန်ဖိုးကို “Excel Book (*.xlsx)” အခြားဖော်မတ်သို့ ပြောင်းပါ။ ပြောင်းလဲမှုများကို သိမ်းဆည်းရန် "OK" ကိုနှိပ်ပါ။
ယခု Excel ဖိုင်များအားလုံးကို လိုက်ဖက်ညီမှုမုဒ်ကို အသက်မသွင်းဘဲ မှန်ကန်သောဖော်မတ်ဖြင့် သိမ်းဆည်းသွားပါမည်။ ၎င်းကြောင့်၊ သင်သည် ဒေတာဆုံးရှုံးခြင်း သို့မဟုတ် ရရှိလာသော တွက်ချက်မှုများနှင့် တွက်ချက်မှုများကို ပုံပျက်သွားစေမည်ကို စိုးရိမ်စရာမလိုဘဲ ယခုအခါ Excel ၏ မည်သည့်ဗားရှင်းနှင့်မဆို လုပ်ဆောင်နိုင်ပြီဖြစ်သည်။ တစ်ချိန်တည်းမှာပင်၊ လိုအပ်ပါက၊ ပရိုဂရမ်၏ခေတ်မီအင်္ဂါရပ်အားလုံးကို အသုံးပြု၍ စာရွက်စာတမ်းနှင့်အလုပ်လုပ်ရန်ခွင့်ပြုသည့်မုဒ်ကိုပိတ်နိုင်သည်။
မှန်ကန်သောပုံစံဖြင့် သိမ်းဆည်းပါ။
Excel ဗားရှင်းအသစ်တွင် ဆက်လက်လုပ်ဆောင်ရန် လျှော့ချလုပ်ဆောင်နိုင်စွမ်းမုဒ်ကို ပိတ်ရန် အခြားနည်းလမ်းတစ်ခုရှိပါသည်။ ဖိုင်ကို မတူညီသောပုံစံဖြင့် သိမ်းဆည်းရန် လုံလောက်ပါသည်။
- “File” တက်ဘ်တွင်တွေ့နိုင်သော “Save As” ဟုခေါ်သော ရွေးချယ်မှုသို့ သွားပါ။
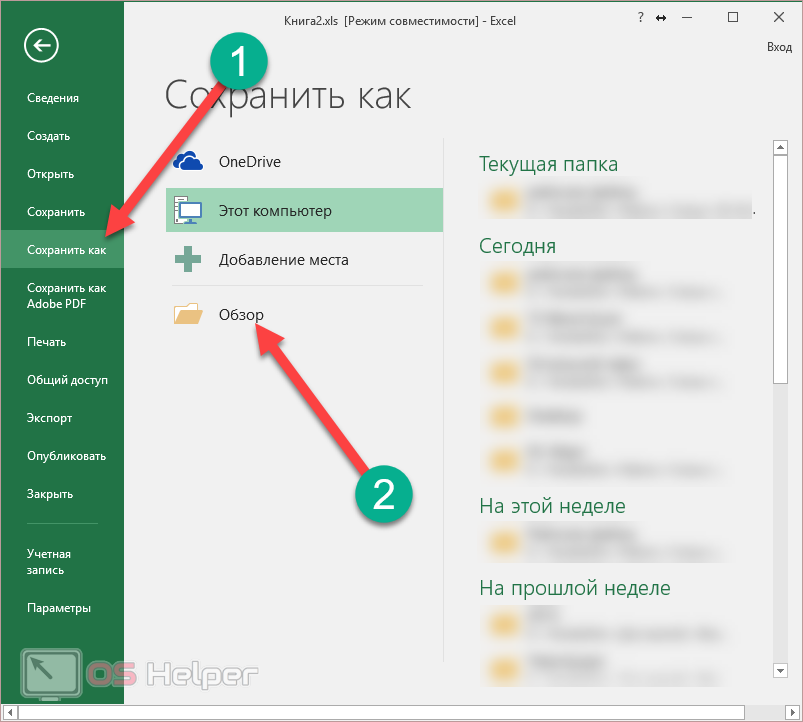
- ပေါ်လာသောဝင်းဒိုးတွင်၊ "Browse" ခလုတ်ကိုနှိပ်ပါ။
- စာရွက်စာတမ်းကို သိမ်းဆည်းရန်အတွက် ဝင်းဒိုးတစ်ခု ပေါ်လာပါမည်။ “ဖိုင်အမျိုးအစား” အမျိုးအစားတွင်၊ “Excel workbook (.xlsx)” ကို ရွေးပါ။ ပုံမှန်အားဖြင့်၊ ဤရွေးချယ်မှုသည် စာရင်း၏ထိပ်တွင်ရှိသည်။
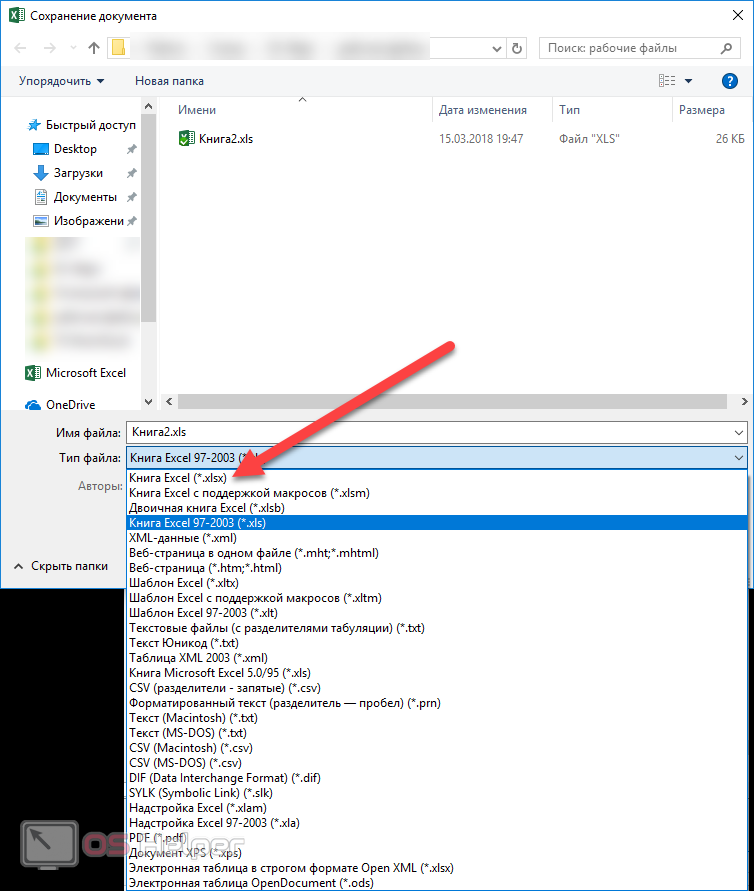
- “ဖိုင်အမည်” စာကြောင်းတွင် ကျွန်ုပ်တို့သည် စာရွက်စာတမ်း၏အမည်ကိုရေးပြီး “သိမ်းဆည်းရန်” ကိုနှိပ်ပါ။
- သိမ်းဆည်းပြီးနောက်၊ “လိုက်ဖက်ညီသောမုဒ်” ဖိုင်၏ ခေါင်းစီးတွင် ကမ္ပည်းစာသည် ကျန်ရှိနေဆဲဖြစ်သော်လည်း ၎င်းသည် အသက်ဝင်သည်ဟု မဆိုလိုပါ။ သိမ်းဆည်းသည့်အခါ စာအုပ်၏ အခြေအနေကို မပြောင်းလဲသောကြောင့် ဖိုင်ကို ပြန်လည်စတင်သည့်အခါမှသာ ဆုံးဖြတ်သည်။
စာရွက်စာတမ်းကိုပိတ်ပြီး ၎င်းကိုပြန်ဖွင့်ပြီးနောက်၊ လိုက်ဖက်ညီသောမုဒ်ကိုဖွင့်ထားသည့်ကမ္ပည်းစာသည် ပျောက်သွားမည်ဖြစ်ပြီး၊ ပရိုဂရမ်၏လုပ်ဆောင်ချက်များနှင့် ဂုဏ်သတ္တိများအားလုံးကို အသုံးပြုရန်အတွက် အသင့်ဖြစ်လိမ့်မည်။
အာရုံစိုက်! စာရွက်စာတမ်းတစ်ခုကို မတူညီသောပုံစံဖြင့် သိမ်းဆည်းသောအခါ၊ စာရွက်စာတမ်းအသစ်တစ်ခုကို ဖန်တီးပါသည်။ ယခုတွင် အမည်တူ ဖိုင်တွဲတွင် Excel စာရွက်စာတမ်း နှစ်ခုရှိမည်ဖြစ်သော်လည်း ကွဲပြားသော extension (ဖော်မက်)။
စာရွက်စာတမ်းပြောင်းလဲခြင်း။
Excel တွင် ပြီးပြည့်စုံသောအလုပ်အတွက်၊ သင်သည် စာရွက်စာတမ်းပြောင်းလဲခြင်းနည်းလမ်းကို အသုံးပြုနိုင်သည်။
- "ဖိုင်" မီနူးရှိ "Converter" အိုင်ကွန်ကို အသက်သွင်းပါ။
- စာရွက်စာတမ်းသည် ယခုထည့်သွင်းထားသည့် Excel ဗားရှင်း၏ စံနှုန်းများနှင့် လိုက်လျောညီထွေဖြစ်စေမည့် စာရွက်စာတမ်းကို ယခုပြောင်းသွားမည်ဖြစ်ကြောင်း သတိပေးချက်တစ်ခု ပေါ်လာပါမည်။ ပြောင်းလဲခြင်း၏ရလဒ်အနေဖြင့်၊ မူရင်းဖိုင်ကို ပြန်လည်ရယူရန် မဖြစ်နိုင်ဘဲ အစားထိုးသွားမည်ဖြစ်ကြောင်း ကျေးဇူးပြု၍ သတိပြုပါ။
- သတိပေးချက်ဝင်းဒိုးတွင်၊ "OK" ကိုနှိပ်ပါ။
- ထို့နောက် ပြောင်းလဲခြင်း၏ရလဒ်များအကြောင်း မက်ဆေ့ချ်တစ်ခု ပေါ်လာပါမည်။ တူညီသောဝင်းဒိုးတွင်၊ ဤစာကိုပိတ်ပြီး မွမ်းမံပြီးသားစာရွက်စာတမ်းကိုဖွင့်ရန် အဆိုပြုချက်တစ်ခုရှိသည်။ ကျွန်ုပ်တို့ သဘောတူသည် – “OK” ကိုနှိပ်ပါ။
ဖွင့်ထားသောစာရွက်စာတမ်းတွင်၊ Excel ကိရိယာအားလုံးသည် ယခုအသက်ဝင်သောမုဒ်တွင်ရှိနေပြီဖြစ်ပြီး ၎င်းတို့ကို တည်းဖြတ်ရန်နှင့် ဒေတာသိမ်းဆည်းရန်အတွက် အသုံးပြုနိုင်ပါသည်။
စာအုပ်အဖြစ်ပြောင်းလဲခြင်း။
ပရိုဂရမ်၏လုပ်ဆောင်နိုင်စွမ်းအားလုံးကို လုံးဝအသုံးပြုရန် Excel workbook အဖြစ်ပြောင်းရန် နည်းလမ်းလည်းရှိပါသည်။ ဤရည်ရွယ်ချက်အတွက်၊ စာရွက်စာတမ်းဖော်မတ်ကို သင့်လျော်သောဗားရှင်းသို့ ပြောင်းလဲရန် လိုအပ်ပါသည်။
- "File" tab ကိုဖွင့်ပါ။
- ဤတွင်ကျွန်ုပ်တို့သည် "Convert" command ကိုရွေးချယ်ပါ။
- ပေါ်လာသောဝင်းဒိုးတွင်၊ ဖိုင်ဖော်မတ်ပြောင်းလဲမှုကို အတည်ပြုရန် "OK" ကိုနှိပ်ပါ။
- ဤလုပ်ဆောင်ချက်များကြောင့် Excel workbook သည် လိုအပ်သော format ဖြင့် အလုပ်လုပ်ပါမည်။ ၎င်းသည် လိုက်ဖက်ညီမှုမုဒ်ကို ပိတ်ထားသည်။
အရေးကြီး! ပြောင်းလဲနေစဉ်တွင် မူရင်းဖိုင်အရွယ်အစားများ ပြောင်းလဲနိုင်သည်။
Excel တွင် Compatibility Mode အကြောင်းပိုမိုလေ့လာပါ။
ဖိုရမ်များတွင်၊ Excel ၏ အကန့်အသတ်ရှိသော စွမ်းရည်များနှင့် ပတ်သက်သည့် မေးခွန်းများကို မကြာခဏ ရှာဖွေနိုင်သည်။ ထို့ကြောင့်၊ သင်စာရွက်စာတမ်းတစ်ခုကိုဖွင့်သောအခါ၊ "လိုက်ဖက်ညီသောမုဒ်" ဟူသောစာတိုသည်အမည်၏ဘေးတွင်ပေါ်လာလိမ့်မည်။ ၎င်းအတွက် အကြောင်းရင်းမှာ ဖိုင်တစ်ခုဖန်တီးသည့်အခါနှင့် ၎င်းကို တည်းဖြတ်ခြင်းလုပ်ငန်းစဉ်တွင် Excel ဗားရှင်းများအကြား မကိုက်ညီမှုဖြစ်နိုင်သည်။ အကယ်၍ ဇယားကို Excel-2003 တွင် ဖန်တီးခဲ့လျှင် စာရွက်စာတမ်းအား Excel-2007 ဖြင့် ကွန်ပျူတာသို့ လွှဲပြောင်းသည့်အခါ၊ ဇယားများကို ပြင်ဆင်ရန် အလွန်ခက်ခဲပါလိမ့်မည်။ ဤအခြေအနေမှ လွတ်မြောက်ရန် နည်းလမ်းများစွာရှိသည်။
- Пересохранение документа в формате .xlsx.
- ဖိုင်ကို Excel ဖော်မတ်အသစ်သို့ ပြောင်းပါ။
- စာရွက်စာတမ်းနှင့် နောက်ထပ်အလုပ်အတွက် လိုက်ဖက်ညီသောမုဒ်ကို ပိတ်ပါ။
ရွေးချယ်မှုတစ်ခုစီတွင်၎င်း၏အားသာချက်များနှင့်အားနည်းချက်များရှိသည်။ ရွေးချယ်မှုသည် သုံးစွဲသူ၏ စိတ်ကြိုက်များနှင့် Excel စာရွက်စာတမ်းကိုယ်တိုင်၏ အနာဂတ်ကံကြမ္မာအပေါ် မူတည်ပါသည်။
ဗွီဒီယိုညွှန်ကြားချက်
လိုအပ်ချက်နှင့် လိုက်ဖက်ညီမှုမုဒ် သို့မဟုတ် လျှော့ချလုပ်ဆောင်နိုင်စွမ်းမုဒ်၏ အခြေခံမူများကို ပိုမိုကောင်းမွန်စွာနားလည်ရန်အတွက်၊ သင်သည် YouTube ဗီဒီယို hosting တွင် လွတ်လပ်စွာရရှိနိုင်သည့် ဗီဒီယိုလမ်းညွှန်ချက်များစွာကို ကြည့်ရှုနိုင်ပါသည်။ ဤတွင် ၎င်းတို့ထဲမှ အချို့မှာ-
ဤဗီဒီယိုတိုတိုတွင် လိုက်ဖက်ညီသောမုဒ် အလုပ်လုပ်ပုံနှင့် ၎င်းကို ပိတ်နည်းကို နားလည်ရန် လုံလောက်သော အချက်အလက် ပါရှိသည်။
ကောက်ချက်
Excel ဖိုင်များတွင် လိုက်ဖက်ညီသောမုဒ်သည် ပရိုဂရမ်၏ မတူညီသောဗားရှင်းများတွင် တူညီသောစာရွက်စာတမ်းကို လုပ်ဆောင်သည့်အခါ မတူညီသောကွန်ပျူတာများရှိ ပရိုဂရမ်များကြားတွင် ပဋိပက္ခများနှင့် အမှားအယွင်းများကို ဖယ်ရှားနိုင်စေမည့် အသုံးဝင်သောအင်္ဂါရပ်တစ်ခုဖြစ်သည်။ ဤလုပ်ဆောင်ချက်သည် နည်းပညာဆိုင်ရာ နေရာတစ်ခုတည်းတွင် ဖိုင်များနှင့် အလုပ်လုပ်နိုင်စေပါသည်။
ဤကိစ္စတွင်၊ အသုံးပြုသူသည် ဆော့ဖ်ဝဲလုပ်ဆောင်နိုင်စွမ်းကို ချဲ့ထွင်ရန် အချိန်မရွေး လိုက်ဖက်ညီသောမုဒ်ကို ပိတ်နိုင်သည်။ သို့သော်၊ Excel ဗားရှင်းအဟောင်းဖြင့် ဖိုင်တစ်ခုကို ကွန်ပျူတာသို့ လွှဲပြောင်းရာတွင် ဖြစ်ပေါ်လာနိုင်သည့် ပြဿနာများနှင့် ပတ်သက်သည့် ကန့်သတ်ချက်အချို့ကို သင်သတိထားသင့်သည်။