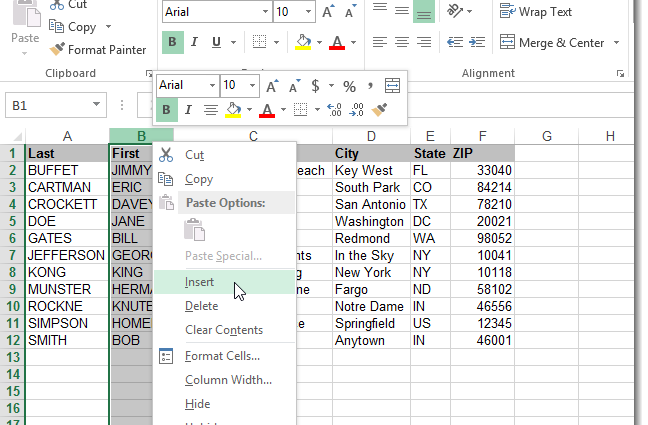Microsoft Office Excel ရှိ Case သည် ဇယားအခင်းအကျင်းရှိ ဆဲလ်များရှိ စာလုံးများ၏ အမြင့်ဖြစ်သည်။ Excel သည် စာလုံးများကို ပြောင်းလဲရန်အတွက် အထူးလုပ်ဆောင်ချက်ကို ပေးဆောင်ခြင်းမရှိပါ။ သို့သော် ဖော်မြူလာများကို အသုံးပြု၍ ပြောင်းလဲနိုင်သည်။ ဒါကို မြန်မြန်လုပ်နည်းကို ဒီဆောင်းပါးမှာ ဆွေးနွေးပါမယ်။
Excel မှာ Case ကိုဘယ်လိုပြောင်းမလဲ။
မှတ်ပုံတင်ခြင်းကို ပြောင်းလဲခြင်းအတွက် ရွေးချယ်စရာများစွာရှိပြီး တစ်ခုစီသည် အသေးစိတ်ထည့်သွင်းစဉ်းစားရန် ထိုက်တန်ပါသည်။ ထို့နောက်၊ သင့်အား ဇာတ်ကောင်များ၏ ဖြစ်ရပ်ကို ပြောင်းလဲနိုင်စေမည့် နည်းလမ်းအားလုံးကို သုံးသပ်ပါမည်။
နည်းလမ်း 1။ စာလုံးတစ်လုံးတွင် ပထမစာလုံးကို စာလုံးကြီးပုံလုပ်နည်း
စာလုံးကြီးဖြင့် ဇယားတစ်ခု၏ဆဲလ်များတွင် စာကြောင်းများစတင်ရန် ထုံးစံအတိုင်းဖြစ်သည်။ ၎င်းသည် array ၏ လှပမှုနှင့် တင်ပြနိုင်စွမ်းကို တိုးမြင့်စေသည်။ စကားလုံးတစ်လုံးတွင် ပထမစာလုံး၏ ဖြစ်ရပ်မှန်ကို အရင်းအနှီးဖြစ်စေရန်၊ အောက်ပါ အယ်လဂိုရီသမ်ကို လိုက်နာရန် လိုအပ်သည်-
- ဘယ်ဘက်မောက်စ်ခလုတ်ဖြင့်၊ ဇယားအခင်းအကျင်း၏ သီးခြားအစိတ်အပိုင်းတစ်ခု သို့မဟုတ် ဆဲလ်အကွာအဝေးတစ်ခုကို ရွေးချယ်ပါ။
- ကိရိယာကော်လံအောက်ရှိ ပင်မ Excel မီနူး၏ထိပ်တွင်ရှိသော အဝင်စာကြောင်းတွင်၊ သို့မဟုတ် ဇယား၏ဒြပ်စင်တစ်ခုခုတွင်၊ ဖော်မြူလာကို PC ကီးဘုတ်မှ ကိုယ်တိုင်ရိုက်ထည့်ပါ။ «=PROPRANACH()»။ ကွင်းအတွင်း၊ အသုံးပြုသူသည် သင့်လျော်သော အကြောင်းပြချက်ကို သတ်မှတ်ရပါမည်။ ဤအရာများသည် စကားလုံးရှိ ပထမစာလုံး၏ ဖြစ်ရပ်မှန်ကို သင်ပြောင်းလဲလိုသော ဆဲလ်များ၏ အမည်များဖြစ်သည်။
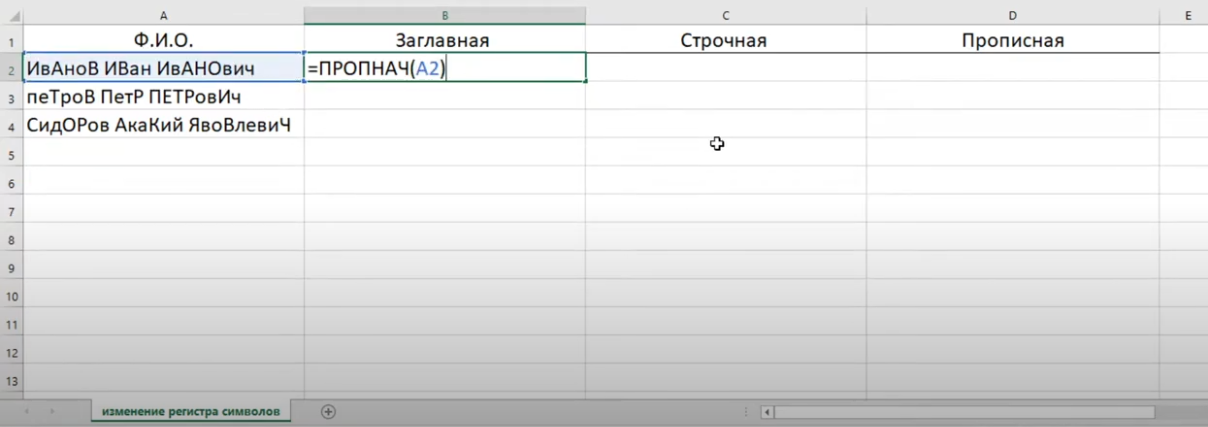
- ဖော်မြူလာကိုရေးပြီးနောက်၊ လုပ်ဆောင်ချက်ကိုအတည်ပြုရန် "Enter" ကိုနှိပ်ပါ။
- ရလဒ်ကိုစစ်ဆေးပါ။ ယခု ရွေးချယ်ထားသော ဒြပ်စင် သို့မဟုတ် ဆဲလ်အပိုင်းအခြားရှိ စကားလုံးများအားလုံးသည် စာလုံးကြီးဖြင့် စတင်ရပါမည်။
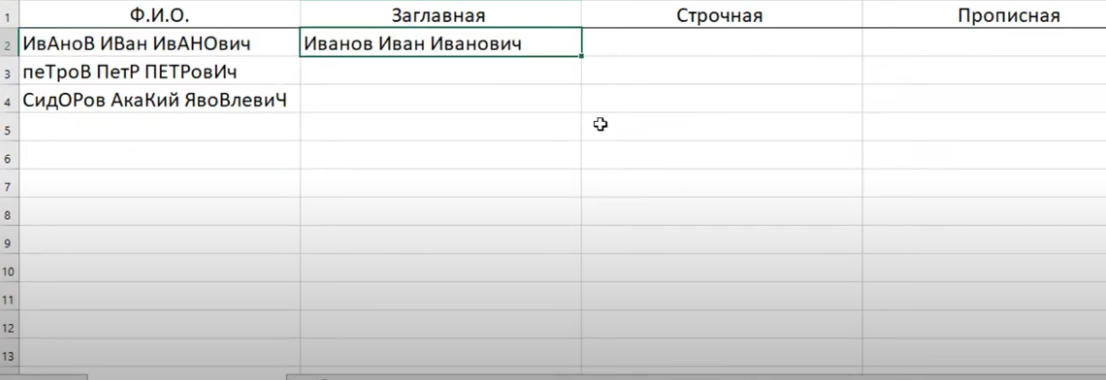
- လိုအပ်ပါက၊ ကျန်ဆဲလ်များကိုဖြည့်ရန် ဇယားကွက်၏အဆုံးအထိ ရေးထားသောဖော်မြူလာကို ဆွဲဆန့်နိုင်သည်။
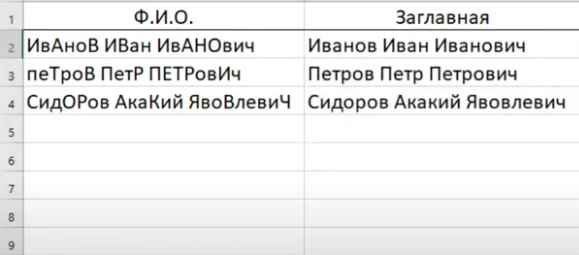
အာရုံစိုက်! ဆဲလ်တစ်ခုတွင် စကားလုံးများစွာကို တစ်ကြိမ်တည်းရေးပါက မှတ်ပုံတင်ခြင်းကို ပြောင်းလဲရန် စဉ်းစားထားသည့်နည်းလမ်းသည် အဆင်မပြေပါ။ ထို့နောက် ဖော်မြူလာသည် စကားလုံးတစ်လုံးစီကို စာလုံးကြီးဖြင့်ရေးပါမည်။
ပုံသေနည်း «=PROPLANCH()» အသုံးပြုသူသည် စာလုံးကြီးဖြင့် အစပြုရမည့် သင့်လျော်သောအမည်များဖြင့် အလုပ်လုပ်သောအခါ လျှောက်ထားရန် ပိုမိုသက်ဆိုင်ပါသည်။
နည်းလမ်း ၂။ ဆဲလ်အသေးတစ်ခုတွင် စာလုံးအားလုံးကို စာလုံးအသေးလုပ်နည်း
သင့်လျော်သော ဖော်မြူလာကို ကျင့်သုံးခြင်းဖြင့်လည်း ဤနည်းလမ်းကို အကောင်အထည်ဖော်သည်။ စာလုံးအသေးကို စာလုံးအသေးအဖြစ် အမြန်ပြောင်းရန်၊ အယ်လဂိုရီသမ်အရ အောက်ပါအတိုင်း ကိုင်တွယ်လုပ်ဆောင်ရန် လိုအပ်သည်-
- ဖော်မြူလာ၏ရလဒ်ကို နောက်ပိုင်းတွင်ပြသမည့် ဆဲလ်အတွင်း မောက်စ်ကာဆာကို ထားရှိပါ။
- ဇယားအခင်းအကျင်း၏ ရွေးချယ်ထားသော အစိတ်အပိုင်းတွင် ဖော်မြူလာကို ရေးပါ။ “=LOWER()”။ ကွင်းစကွင်းပိတ်များတွင်၊ ထိုနည်းအတိုင်း၊ အမှုကိစ္စမပြောင်းလဲသည့် မူလဆဲလ်၏အလိုရှိသောဒြပ်စင်ပေါ်တွင် LMB ကိုနှိပ်ခြင်းဖြင့် အကြောင်းပြချက်ကို သတ်မှတ်ရပါမည်။
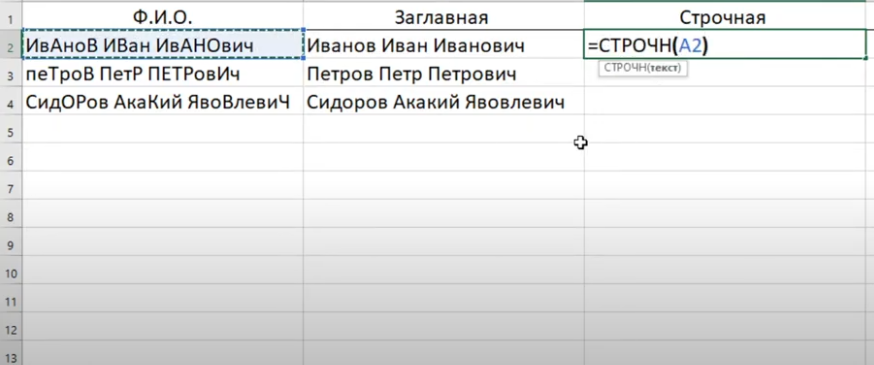
- ဖော်မြူလာကို အပြီးသတ်ရန် ကီးဘုတ်မှ “Enter” ကိုနှိပ်ပါ။
- ရလဒ်ကိုစစ်ဆေးပါ။ လုပ်ဆောင်ချက်အားလုံးကို မှန်ကန်စွာလုပ်ဆောင်ပါက၊ ရွေးချယ်ထားသောဆဲလ်တွင် တူညီသောစကားလုံး သို့မဟုတ် စာလုံးအသေးများပါသည့် စာလုံးအတွဲလိုက်ကို ရေးပါမည်။
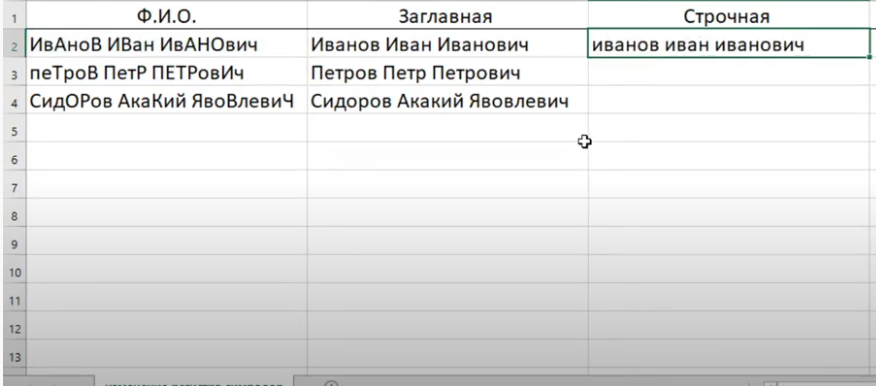
- ကျန်ဒြပ်စင်များကိုဖြည့်ရန် ရလဒ်ကို ဇယားခင်းကျင်း၏အဆုံးအထိ ဆန့်ပါ။ ဤအင်္ဂါရပ်သည် အသုံးပြုသူအား အချိန်တိုင်း တိကျသောဆဲလ်တစ်ခုအတွက် ဖော်မြူလာကို ထည့်သွင်းရန် ခွင့်ပြုသည်။
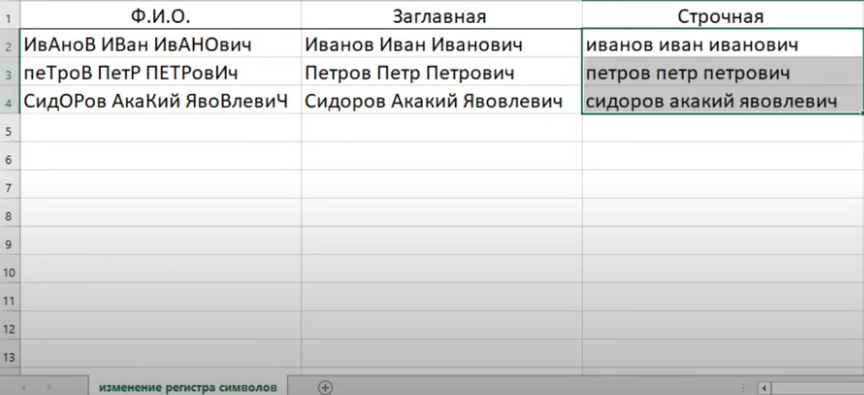
အရေးကြီး! ကံမကောင်းစွာဖြင့်၊ Excel ၏ စံဗားရှင်းတွင် Microsoft Office Word ကဲ့သို့ ကိစ္စရပ်ကို ပြောင်းလဲရန် တာဝန်ရှိသော အထူးရွေးချယ်ခွင့်မရှိပါ။ Excel သည် စာသားများမဟုတ်ဘဲ ဇယားများဖြင့် အလုပ်လုပ်ရန် ဒီဇိုင်းထုတ်ထားသည်။
နည်းလမ်း ၃။ စာလုံးအားလုံးကို စာလုံးတစ်လုံးတွင် စာလုံးကြီးအောင်ပြုလုပ်နည်း
တစ်ခါတစ်ရံတွင်၊ MS Excel တွင် ဇယားတစ်ခုဖန်တီးသောအခါ၊ အသုံးပြုသူသည် ဆဲလ်စကားလုံးတစ်လုံးစီရှိ စာလုံးတစ်လုံးစီကို စာလုံးကြီးဖြင့်ပြုလုပ်ရန် လိုအပ်သည်။ ၎င်းသည် စားပွဲခင်းကျင်း၏ အရေးကြီးသောအပိုင်းအစများကို မီးမောင်းထိုးပြရန်၊ အာရုံစိုက်ရန် လိုအပ်သည်။
အတိုဆုံးအချိန်အတွင်း အလုပ်တစ်ခုကို ကိုင်တွယ်ဖြေရှင်းရန်၊ ရိုးရှင်းသော အဆင့်ဆင့်ညွှန်ကြားချက်ကို အသုံးပြုရန် လိုအပ်သည်-
- ၎င်းတွင် mouse cursor ထည့်ခြင်းဖြင့် case change ၏ရလဒ်ကိုပြသမည့် cell ကိုရွေးချယ်ပါ။
- ကွန်ပြူတာကီးဘုတ်ပေါ်တွင် “=” ဖော်မြူလာကို ရိုက်ထည့်ပါ။ညွှန်းစာ()». ကွင်းအတွင်း၊ အထက်ဖော်ပြပါ အစီအစဥ်များနှင့် နှိုင်းယှဥ်မှုအားဖြင့်၊ သင်သည် အမှုတွဲကို ပြောင်းလဲလိုသည့် အရင်းအမြစ်ဆဲလ်ဖြစ်သည့် အငြင်းအခုံတစ်ခုကို သတ်မှတ်ရန် လိုအပ်သည်။
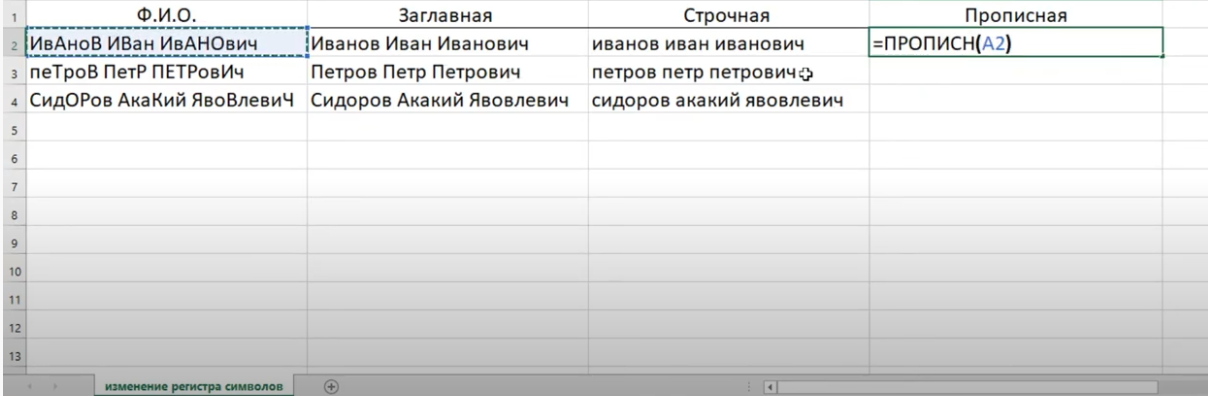
- “Enter” ခလုတ်ကိုနှိပ်ခြင်းဖြင့် ဖော်မြူလာကို အပြီးသတ်ရေးသားပါ။
- ဆဲလ်ရှိ စာလုံးအားလုံးကို စာလုံးကြီးဖြင့် ရေးထားကြောင်း သေချာပါစေ။
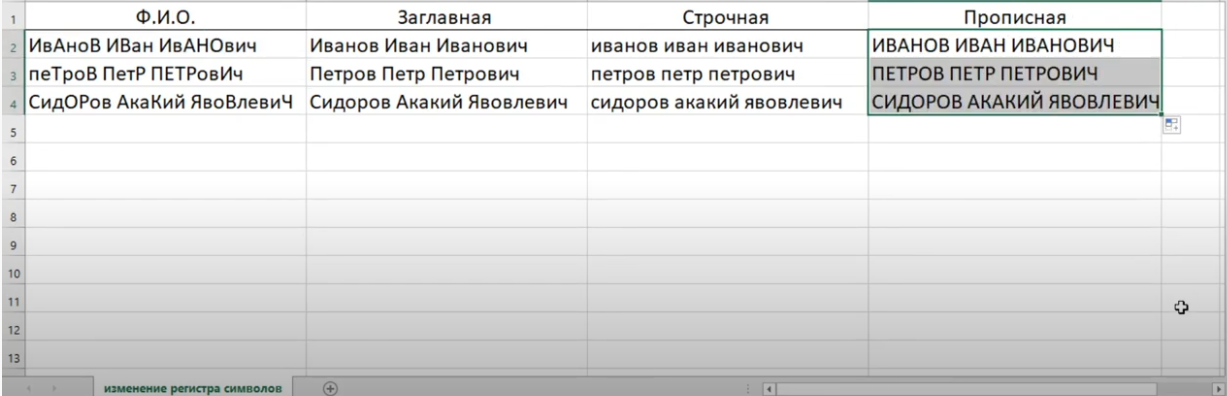
နည်းလမ်း ၄။ စာလုံးတစ်လုံးချင်းစီ၏ ဖြစ်ရပ်မှန်ကို ပြောင်းလဲခြင်း။
Microsoft Office Excel တွင် သင်သည် စာလုံးတစ်လုံး သို့မဟုတ် တစ်ခုထက်ပိုသော စာလုံးအရွယ်အစားကိုလည်း ပြောင်းလဲနိုင်သည်။ ဥပမာအားဖြင့်၊ ၎င်းတို့ကို စာလုံးကြီးဖြစ်အောင်လုပ်ပြီး ကျန်ကို စာလုံးသေးချန်ထားပါ။ ဤလုပ်ထုံးလုပ်နည်းကိုဆောင်ရွက်ရန်၊ သင်ဖော်မြူလာကိုအသုံးပြုရန်မလိုအပ်ပါ၊ ရိုးရှင်းသောအဆင့်အနည်းငယ်ကိုလိုက်နာပါ။
- ဘယ်ဘက်မောက်စ်ခလုတ်ဖြင့် ၎င်းကိုနှိပ်ခြင်းဖြင့် ဇယားခင်းကျင်းမှု၏ မည်သည့်ဆဲလ်ကိုမဆို ရွေးချယ်ပါ။
- ပရိုဂရမ်၏ ပင်မမီနူး၏ ထိပ်ရှိ ဖော်မြူလာများကို ထည့်သွင်းရန်အတွက် စာကြောင်းတွင်၊ ရွေးချယ်ထားသော ဒြပ်စင်၏ အကြောင်းအရာများကို ပြသပါမည်။ ဤစာကြောင်းတွင် ဒေတာကို အမှားပြင်ဆင်ရန် ပိုအဆင်ပြေသည်။
- စာလုံးအသေးတစ်ခုခုအတွက် မောက်စ်ကာဆာကို စာလုံးအသေးအနားတွင် ထားကာ ကွန်ပျူတာကီးဘုတ်မှ “Backspace” ခလုတ်ကို နှိပ်ခြင်းဖြင့် ၎င်းကို ဖျက်ပါ။
- တူညီသောအက္ခရာကို ကိုယ်တိုင်ရေးပါ၊ သို့သော် အရင်းအနှီးပြုလုပ်ခြင်းဖြင့်သာ ရေးသားပါ။ ဒီလိုလုပ်ဖို့၊ သင် "Shift" သော့တစ်ခုခုကိုဖိထားပြီး လိုချင်တဲ့စာလုံးကို နှိပ်ရပါမယ်။
- ရလဒ်ကိုစစ်ဆေးပါ။ အားလုံးအဆင်ပြေရင် စာလုံးပုံစံပြောင်းသွားမယ်။
- စကားလုံးထဲက ကျန်တဲ့စာလုံးတွေအတွက်လည်း အလားတူလုပ်ပါ။

နောက်ထပ်အချက်အလက်များ! ကီးဘုတ်မှ စကားလုံးတစ်လုံးရှိ စာလုံးအားလုံး၏ ဖြစ်ရပ်မှန်ကို သင်ကိုယ်တိုင် ပြောင်းလဲနိုင်သည်။ သို့ရာတွင်၊ ၎င်းသည် တိကျသောဖော်မြူလာကို အသုံးပြုခြင်းထက် ပိုကြာလိမ့်မည်။
ကောက်ချက်
ထို့ကြောင့် သင်သည် သင့်လျော်သော ဖော်မြူလာများကို အသုံးပြု၍ Microsoft Office Excel တွင် စာလုံးများ၏ ဖြစ်ရပ်မှန်ကို ပြောင်းလဲနိုင်သည် သို့မဟုတ် PC ကီးဘုတ်ရှိ စာလုံးအရွယ်အစားကို ကိုယ်တိုင်ပြောင်းလဲခြင်းဖြင့် ပြောင်းလဲနိုင်သည်။ နည်းလမ်းနှစ်ခုစလုံးကို အထက်တွင် အသေးစိတ် ဆွေးနွေးထားပါသည်။