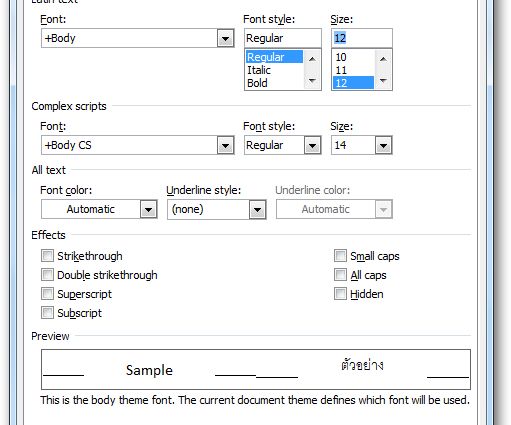Word တွင်စာရွက်စာတမ်းတစ်ခုဖန်တီးတိုင်းဖောင့်အရွယ်အစားပြောင်းရခြင်းကြောင့်စိတ်ပျက်နေပါသလား။ ဤအရာအားလုံးကို တစ်ကြိမ်နှင့်တစ်ပြိုင်တည်း အဆုံးသတ်ရမည်ဖြစ်ပြီး စာရွက်စာတမ်းအားလုံးအတွက် သင်အကြိုက်ဆုံး ပုံသေဖောင့်အရွယ်အစားကို သတ်မှတ်ရန် သိချင်ပါသလား။
Microsoft သည် Word 2007 တွင် ဖောင့်ကို ထည့်သွင်းခဲ့သည်။ တိုင်းတာခြင်း အရွယ် 11 နှစ်ပေါင်းများစွာထိုအခန်းကဏ္ဍ၌ပါဝင်ခဲ့သည်။ Times New Roman အရွယ်အစား 12. ၎င်းကို အသုံးပြုရန် လွယ်ကူသော်လည်း Microsoft Word တွင် သင်သည် ပုံသေဆက်တင်များအားလုံးကို ပြောင်းလဲနိုင်သည်။ ဥပမာအားဖြင့် သင်သည် ဖောင့်ကို အသုံးပြုနိုင်သည်။ တိုင်းတာခြင်း အရွယ်အစား 12 သို့မဟုတ် ရုပ်ပြ Sans အရွယ်အစား 48 - သင်လိုချင်သမျှ။ ထို့နောက်၊ Microsoft Word 2007 နှင့် 2010 တွင် မူရင်းဖောင့်ဆက်တင်များကို မည်သို့ပြောင်းလဲရမည်ကို သင်လေ့လာပါမည်။
Microsoft Word တွင် ဖောင့်ဆက်တင်များကို ပြောင်းလဲနည်း
ပုံသေဖောင့်ဆက်တင်များကို ပြောင်းလဲရန် ကဏ္ဍ၏အောက်ခြေညာဘက်ထောင့်ရှိ မြှားအိုင်ကွန်ငယ်ကို နှိပ်ပါ။ ဖောင့် (ဖောင့်) တက်ဘ် ပင်မစာမျက်နှာ (အိမ်)။
dialog box ထဲမှာ ဖောင့် (ဖောင့်) ဖောင့်အတွက် အလိုရှိသော ရွေးချယ်မှုများကို သတ်မှတ်ပါ။ လိုင်းကို သတိထားပါ။ + ခန္ဓာကိုယ် အကွက်ထဲတွင် (+ကိုယ်ထည်စာသား) ဖောင့် (Font) သည် ဖောင့်ကိုယ်တိုင်က သင်ရွေးချယ်သော စာရွက်စာတမ်းပုံစံဖြင့် ဆုံးဖြတ်မည်ဖြစ်ပြီး ဖောင့်စတိုင်နှင့် အရွယ်အစားကိုသာ သတ်မှတ်ပေးမည်ဟု ၎င်းကဆိုသည်။ ဆိုလိုသည်မှာ စာရွက်စာတမ်းပုံစံ ဆက်တင်များတွင် ဖောင့်ကို အသုံးပြုပါက၊ တိုင်းတာခြင်းထို့နောက် မူရင်းဖောင့်ကို အသုံးပြုပါမည်။ တိုင်းတာခြင်းဖောင့်အရွယ်အစားနှင့် စတိုင်သည် သင်ရွေးချယ်သည့်အတိုင်း ဖြစ်လိမ့်မည်။ သီးခြားဖောင့်တစ်ခုကို ပုံသေအဖြစ် သတ်မှတ်လိုပါက၊ ၎င်းကို drop-down list မှ ရိုးရှင်းစွာရွေးချယ်ပါ၊ ၎င်းရွေးချယ်မှုသည် စာရွက်စာတမ်းပုံစံဆက်တင်များတွင် ရွေးချယ်ထားသော ဖောင့်ထက် သာလွန်မည်ဖြစ်သည်။
ဤနေရာတွင် ကျွန်ုပ်တို့သည် ဆက်တင်အားလုံးကို မပြောင်းဘဲထားလိုက်ပါမည်။ ဖောင့်စာလုံးအရွယ်အစားကို 12 (ဤအရာသည် စာရွက်စာတမ်း၏ကိုယ်ထည်အတွက် စာသားအရွယ်အစားဖြစ်သည်)။ တရုတ်ကဲ့သို့သော အာရှဘာသာစကားများကို အသုံးပြုသူများသည် အာရှဘာသာစကားများအတွက် ဆက်တင်ဘောက်စ်ကို မြင်တွေ့နိုင်သည်။ ရွေးချယ်စရာများကို ရွေးချယ်သည့်အခါ ခလုတ်ကို နှိပ်ပါ။ ပုံမှန်အဖြစ်သတ်မှတ်ပါ ဒိုင်ယာလော့ဘောက်စ်၏ ဘယ်ဘက်အောက်ထောင့်ရှိ (ပုံသေ)။
ဤပုံသေဆက်တင်များကို အမှန်တကယ်သတ်မှတ်လိုပါက အတည်ပြုရန် သင့်အား တောင်းဆိုမည်ဖြစ်ပါသည်။ Word 2010 တွင် သင်သည် ရွေးချယ်ရန် ရွေးချယ်စရာ နှစ်ခုကို ပေးလိမ့်မည် - ဤစာရွက်စာတမ်းအတွက်သာ သို့မဟုတ် စာရွက်စာတမ်းအားလုံးအတွက် မူရင်းဆက်တင်များကို ပြောင်းလဲပါ။ ရွေးချယ်မှုကို စစ်ဆေးပါ။ Normal.dotm နမူနာပုံစံပေါ်တွင် အခြေခံထားသော စာရွက်စာတမ်းအားလုံး (Normal.dotm template ကို အခြေခံထားသော စာရွက်စာတမ်းများအားလုံးကို) နှိပ်ပါ။ OK.
Word 2007 မှာ ကလစ်နှိပ်ရုံပါပဲ။ OKပုံသေဆက်တင်များသို့ ပြောင်းလဲမှုများကို သိမ်းဆည်းရန်။
ယခုမှစ၍၊ သင်သည် Word ကိုစဖွင့်သည် သို့မဟုတ် စာရွက်စာတမ်းအသစ်တစ်ခုဖန်တီးသည့်အခါတိုင်း၊ သင်၏မူလဖောင့်သည် သင်သတ်မှတ်ထားသည့်အတိုင်း အတိအကျဖြစ်လိမ့်မည်။ ဆက်တင်များကို နောက်တစ်ကြိမ်ပြောင်းရန် ဆုံးဖြတ်ပါက အဆင့်အားလုံးကို တစ်ဖန်ပြန်လုပ်ပါ။
နမူနာဖိုင်ကို တည်းဖြတ်ခြင်း။
မူရင်းဖောင့်ဆက်တင်များကို ပြောင်းလဲရန် နောက်တစ်နည်းမှာ ဖိုင်ကို ပြောင်းလဲရန်ဖြစ်သည်။ ပုံမှန်.dotm. Word သည် ဤဖိုင်မှ စာရွက်စာတမ်းအသစ်များကို ဖန်တီးသည်။ များသောအားဖြင့် ၎င်းသည် ထိုဖိုင်မှ ဖော်မတ်ချခြင်းကို အသစ်ဖန်တီးထားသော စာရွက်စာတမ်းသို့ ကူးယူပါသည်။
ဖိုင်တစ်ခုပြောင်းရန် ပုံမှန်.dotm၊ explorer ၏ လိပ်စာဘားတွင် သို့မဟုတ် command line တွင် အောက်ပါ စကားရပ်ကို ရိုက်ထည့်ပါ။
%appdata%MicrosoftTemplates
%appdata%MicrosoftШаблоны
ဤအမိန့်တော်သည် Microsoft Office တင်းပလိတ်ဖိုင်တွဲကို ဖွင့်ပါမည်။ ဖိုင်ပေါ်တွင် right click နှိပ်ပါ။ ပုံမှန်.dotm နှင့်ဆက်စပ်မီနူးမှရွေးချယ်ပါ။ ဖွင့်လှစ် တည်းဖြတ်ရန်အတွက် ဖိုင်ကိုဖွင့်ရန် (ဖွင့်ပါ)။
ဘယ်ဘက်မောက်စ်ခလုတ်ကို နှစ်ချက်နှိပ်ခြင်းဖြင့် ဖိုင်ကိုဖွင့်ရန် မကြိုးစားပါနှင့် - ၎င်းသည် ပုံစံပလိတ်မှ စာရွက်စာတမ်းအသစ်တစ်ခုကို ဖန်တီးရန်သာ ဦးတည်မည်ဖြစ်သည်။ ပုံမှန်.dotmနှင့် သင်ပြုလုပ်သော ပြောင်းလဲမှုမှန်သမျှကို နမူနာဖိုင်တွင် သိမ်းဆည်းမည်မဟုတ်ပါ။
ယခု သင်ပုံမှန်အတိုင်း မည်သည့်ဖောင့်ဆက်တင်များကိုမဆို ပြောင်းလဲပါ။
ကိုသတိရပါ: ဤစာရွက်စာတမ်းတွင် သင်ပြောင်းလဲခြင်း သို့မဟုတ် ရိုက်ထည့်သည့်အရာသည် သင်ဖန်တီးသည့် Word စာရွက်စာတမ်းအသစ်တိုင်းတွင် ပေါ်လာမည်ဖြစ်သည်။
အကယ်၍ သင်သည် ဆက်တင်များအားလုံးကို ကနဦးအရာများအဖြစ် ရုတ်တရက် ပြန်လည်သတ်မှတ်လိုပါက ဖိုင်ကို ဖျက်လိုက်ရုံသာဖြစ်သည်။ ပုံမှန်.dotm. ပရိုဂရမ်ကို နောက်တစ်ကြိမ်စတင်သည့်အခါ Word သည် ၎င်းကို မူရင်းဆက်တင်များဖြင့် ပြန်လည်ဖန်တီးပေးမည်ဖြစ်သည်။
ကျေးဇူးပြု၍ သတိရ: မူရင်းဖောင့်အရွယ်အစားကို ပြောင်းလဲခြင်းသည် ရှိပြီးသားစာရွက်စာတမ်းများရှိ ဖောင့်အရွယ်အစားကို အကျိုးသက်ရောက်မည်မဟုတ်ပါ။ ဤစာရွက်စာတမ်းများကို ဖန်တီးသောအခါတွင် သတ်မှတ်ထားသော ဆက်တင်များကို ၎င်းတို့ ဆက်လက်အသုံးပြုပါမည်။ ထို့အပြင် template များအတွက် ပုံမှန်.dotm အချို့သော add-ons များကြောင့် ထိခိုက်နိုင်သည်။ Word သည် ဖောင့်ဆက်တင်များကို မမှတ်မိဟု ခံစားရပါက add-in များကို ပိတ်ပြီး ဘာဖြစ်သွားသည်ကို ကြည့်ရှုပါ။
ကောက်ချက်
တစ်ခါတလေမှာ အသေးအမွှားကိစ္စလေးတွေက အရမ်းစိတ်အနှောင့်အယှက်ဖြစ်ရပါတယ်။ ပုံသေဖောင့်ကို သင်အလိုရှိသည့်အတိုင်း စိတ်ကြိုက်ပြင်ဆင်နိုင်ခြင်းသည် ယားယံမှုကို ဖယ်ရှားရန်နှင့် သင့်လုပ်ငန်းကို ပိုမိုအကျိုးရှိစေမည့် အကူအညီကောင်းတစ်ခုဖြစ်သည်။
ယခုမေးခွန်းကိုဖြေပါ- မည်သည့် ပုံသေဖောင့်ကို သင်နှစ်သက်ပါသနည်း- တိုင်းတာခြင်း အရွယ်အစား ၁၁၊ Times New Roman အရွယ်အစား 12 သို့မဟုတ် အခြားပေါင်းစပ်မှုတစ်ခုခုရှိပါသလား။ သင့်အဖြေများကို comment တွင်ရေးပါ၊ သင်ကြိုက်နှစ်သက်သည်ကို ကမ္ဘာသိစေပါ။