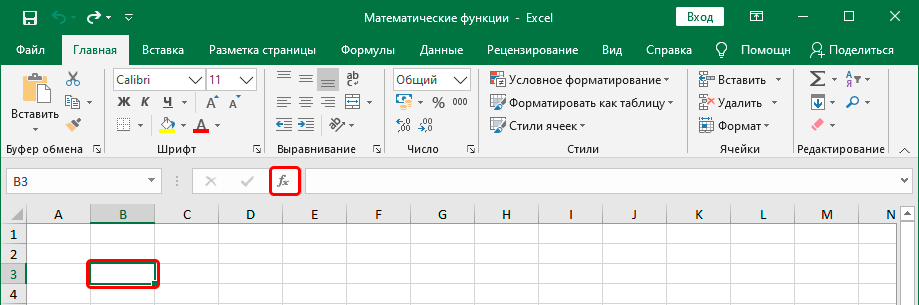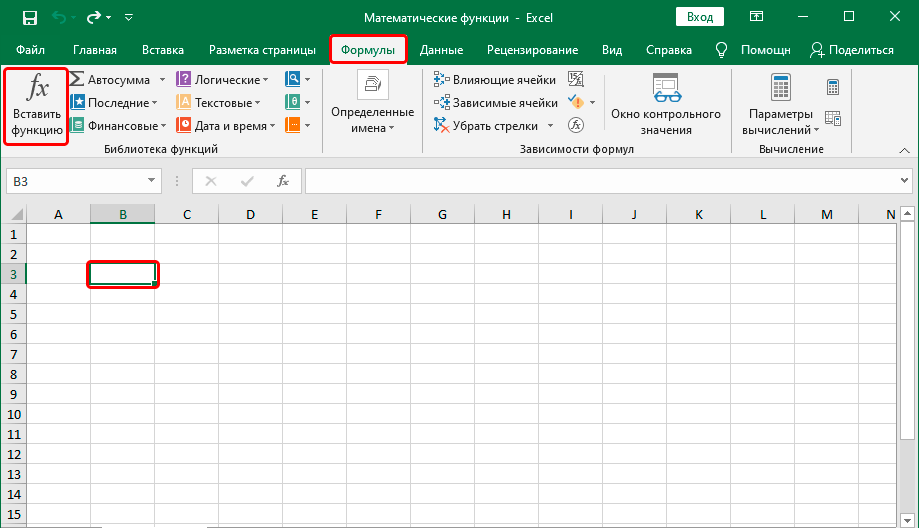မာတိကာ
Excel လုပ်ဆောင်ချက်သည် သင့်အား ဒေတာဘေ့စ်များနှင့် လုပ်ဆောင်သည့် တိကျသော လုပ်ငန်းစဉ်တစ်ခုကို အလိုအလျောက်လုပ်ဆောင်နိုင်စေမည့် ထုတ်ပြန်ချက်တစ်ခုဖြစ်သည်။ ၎င်းတို့သည် သင်္ချာ၊ ယုတ္တိနှင့် အခြားအမျိုးအစားများဖြင့် လာပါသည်။ ၎င်းတို့သည် ဤပရိုဂရမ်၏ အဓိကအင်္ဂါရပ်ဖြစ်သည်။ Excel သင်္ချာလုပ်ဆောင်ချက်တွေထဲမှာ အသုံးအများဆုံးပါ။ ဤသည်မှာ အံ့သြစရာမဟုတ်ပါ၊ ကိန်းဂဏာန်းအမြောက်အမြား၏လုပ်ဆောင်မှုကို ရိုးရှင်းစေရန် မူလဖန်တီးထားသည့် ပရိုဂရမ်ဖြစ်သောကြောင့်၊ သင်္ချာလုပ်ဆောင်ချက်တွေ အများကြီးရှိပေမယ့် အသုံးဝင်ဆုံး 10 ခုကို ဖော်ပြပေးလိုက်ပါတယ်။ ဒီနေ့တော့ အဲဒါတွေကို ပြန်သုံးသပ်မယ်။
ပရိုဂရမ်တွင် သင်္ချာလုပ်ဆောင်ချက်များကို မည်သို့အသုံးချရမည်နည်း။
Excel သည် သင်လုပ်ဆောင်မှုအားလုံးကို လုပ်ဆောင်နိုင်သည့် မတူညီသောသင်္ချာလုပ်ဆောင်ချက် 60 ကျော်ကို အသုံးပြုရန် စွမ်းရည်ကိုပေးပါသည်။ ဆဲလ်တစ်ခုထဲသို့ သင်္ချာလုပ်ဆောင်ချက်ကို ထည့်သွင်းရန် နည်းလမ်းများစွာ ရှိပါသည်။
- ဖော်မြူလာ entry bar ၏ဘယ်ဘက်တွင်ရှိသော "Insert Function" ခလုတ်ကိုအသုံးပြုခြင်း။ မည်သည့် ပင်မမီနူးတဘ်ကို လက်ရှိရွေးချယ်ထားပါစေ၊ သင်သည် ဤနည်းလမ်းကို အသုံးပြုနိုင်ပါသည်။

- ဖော်မြူလာ tab ကိုသုံးပါ။ လုပ်ဆောင်ချက်တစ်ခုကို ထည့်သွင်းနိုင်တဲ့ ခလုတ်တစ်ခုလည်း ပါရှိပါတယ်။ ၎င်းသည် toolbar ၏ဘယ်ဘက်အခြမ်းတွင်တည်ရှိသည်။

- လုပ်ဆောင်ချက် wizard ကိုအသုံးပြုရန် hot keys Shift+F3 ကိုသုံးပါ။
ပထမတစ်ချက်တွင် သော့တွဲကို အလွတ်ကျက်ထားရန် လိုအပ်သောကြောင့် နောက်ဆုံးနည်းလမ်းမှာ အဆင်ပြေဆုံးဖြစ်သော်လည်း၊ သို့သော် အနာဂတ်တွင်၊ ၎င်းသည် သီးခြားအင်္ဂါရပ်တစ်ခုကို အကောင်အထည်ဖော်ရန် မည်သည့်လုပ်ဆောင်ချက်ကို အသုံးပြုရမည်ကို မသိပါက ၎င်းသည် အချိန်များစွာကို သက်သာစေနိုင်သည်။ function wizard ကိုခေါ်ပြီးနောက်၊ dialog box တစ်ခုပေါ်လာလိမ့်မည်။
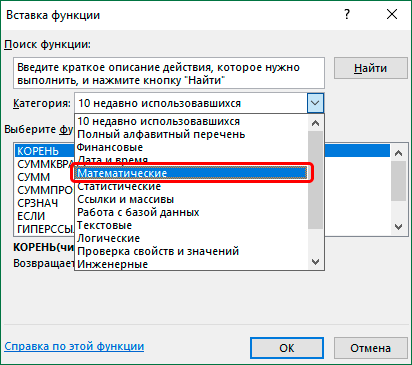
၎င်းတွင် အမျိုးအစားများပါရှိသော drop-down စာရင်းကို သင်တွေ့မြင်နိုင်ပြီး၊ လျင်မြန်သောဉာဏ်ဖြင့် စာဖတ်သူများသည် သင်္ချာဆိုင်ရာလုပ်ဆောင်ချက်များကို နားလည်နိုင်ပုံကို ကျွန်ုပ်တို့ စိတ်ဝင်စားပါသည်။ ထို့နောက်၊ သင်သည် ကျွန်ုပ်တို့ကို စိတ်ဝင်စားသော အရာကို ရွေးရန် လိုအပ်ပြီး OK ခလုတ်ကို နှိပ်ခြင်းဖြင့် သင်၏ လုပ်ဆောင်ချက်များကို အတည်ပြုပါ။ ထို့အပြင်၊ အသုံးပြုသူသည် သူစိတ်ဝင်စားသည့်အရာများကို ကြည့်ရှုနိုင်ပြီး ၎င်းတို့၏ဖော်ပြချက်ကို ဖတ်ရှုနိုင်သည်။
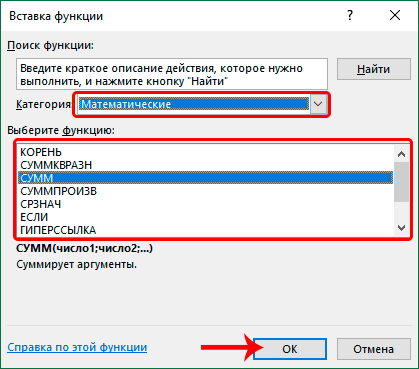
ထို့နောက်၊ function သို့ကျွန်ုပ်တို့ဖြတ်သန်းရန်လိုအပ်သောအကြောင်းပြချက်များနှင့်အတူ ၀ င်းဒိုးတစ်ခုပေါ်လာလိမ့်မည်။ 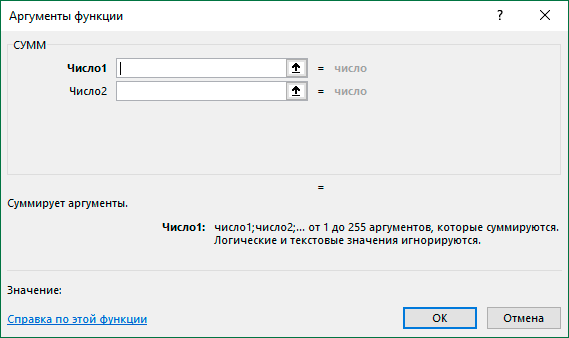
စကားမစပ်၊ သင်သည် တိပ်ခွေမှ သင်္ချာလုပ်ဆောင်ချက်များကို ချက်ချင်းရွေးချယ်နိုင်သည်။ ဒါကိုလုပ်ဖို့၊ ဘယ်ဘက်ဆုံးအကန့်ကို လိုအပ်တယ်၊ အနီရောင်စတုရန်းနဲ့ မီးမောင်းထိုးပြထားတဲ့ အိုင်ကွန်ကို နှိပ်ပြီး လိုချင်တဲ့လုပ်ဆောင်ချက်ကို ရွေးပါ။
သင်ကိုယ်တိုင်လည်း လုပ်ဆောင်ချက်ကို ထည့်သွင်းနိုင်သည်။ ယင်းအတွက်၊ အညီအမျှ သင်္ကေတကို ရေးပြီးသောအခါ၊ ဤလုပ်ဆောင်ချက်၏ အမည်ကို ကိုယ်တိုင်ထည့်သွင်းပါ။ သီးခြားလုပ်ဆောင်ချက်အမည်များပေးခြင်းဖြင့် ၎င်းသည် လက်တွေ့တွင် မည်သို့အလုပ်လုပ်သည်ကို ကြည့်ကြပါစို့။
သင်္ချာလုပ်ဆောင်ချက်များစာရင်း
အခုပဲ လူ့ဘဝရဲ့ ဖြစ်နိုင်ခြေရှိတဲ့ နယ်ပယ်အားလုံးမှာ အသုံးပြုတဲ့ ရေပန်းအစားဆုံး သင်္ချာလုပ်ဆောင်ချက်တွေကို စာရင်းပြုစုလိုက်ရအောင်။ ၎င်းသည် နံပါတ်များစွာကို တစ်ကြိမ်တည်းထည့်ရန် အသုံးပြုသည့် စံလုပ်ဆောင်ချက်တစ်ခုဖြစ်ပြီး ပိုမိုစိတ်ကူးယဉ်သော ဖော်မြူလာများဖြစ်သည်။ SUMMESLIမတူကွဲပြားသော လုပ်ဆောင်ချက်များစွာကို တစ်ပြိုင်နက်လုပ်ဆောင်သည်။ ကျွန်ုပ်တို့သည် ယခုအချိန်တွင် အနီးကပ်ကြည့်ရှုမည့် အခြားသော အင်္ဂါရပ်များစွာလည်း ရှိသေးသည်။
sum function ကို
ဤအင်္ဂါရပ်သည် လက်ရှိတွင် အသုံးအများဆုံးဖြစ်သည်။ ၎င်းသည် ကိန်းဂဏန်းအစုအဝေးကို ၎င်းတို့အချင်းချင်း အလှည့်ကျစုစည်းရန် ဒီဇိုင်းထုတ်ထားသည်။ ဤလုပ်ဆောင်ချက်၏ syntax သည် အလွန်ရိုးရှင်းပြီး အနည်းဆုံး အငြင်းအခုံနှစ်ခုပါဝင်သည် – ဆဲလ်များအတွက် နံပါတ်များ သို့မဟုတ် ရည်ညွှန်းချက်များ၊ လိုအပ်သော ပေါင်းချုပ်မှု။ သင်တွေ့မြင်ရသည့်အတိုင်း၊ ကွင်းစကွက်များတွင် နံပါတ်များရေးရန် မလိုအပ်ဘဲ လင့်ခ်များကို ထည့်ရန်လည်း ဖြစ်နိုင်သည်။ ဤကိစ္စတွင်၊ သင်သည် ကာဆာထည့်သွင်းမှုအကွက်တွင် ကာဆာကို ထည့်သွင်းပြီးနောက် သက်ဆိုင်ရာဆဲလ်ကို နှိပ်ခြင်းဖြင့် သင်သည် ဆဲလ်လိပ်စာကို ကိုယ်တိုင်နှင့် ချက်ချင်းသတ်မှတ်နိုင်သည်။ ပထမအငြင်းအခုံကို ထည့်သွင်းပြီးနောက်၊ နောက်တစ်ခုတွင် စတင်ဖြည့်ရန် Tab ခလုတ်ကို နှိပ်ရန် လုံလောက်ပါသည်။ 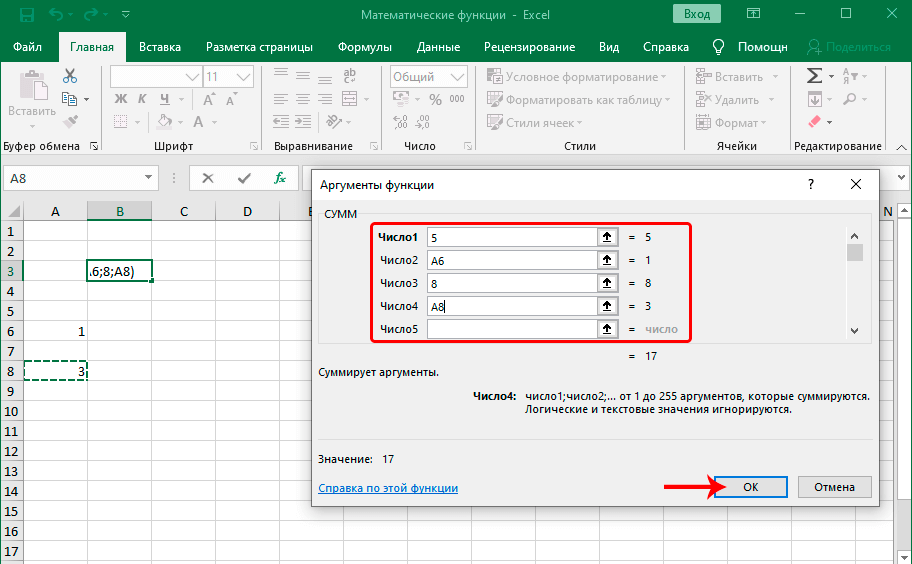
SUMMESLI
ဤလုပ်ဆောင်ချက်ကို ရေးသားထားသည့် ဖော်မြူလာများကို အသုံးပြု၍ အချို့သော အခြေအနေများနှင့် ကိုက်ညီသည့် တန်ဖိုးများပေါင်းလဒ်ကို အသုံးပြုသူက တွက်ချက်နိုင်သည်။ ၎င်းတို့သည် သတ်မှတ်ထားသော စံနှုန်းများနှင့် ကိုက်ညီသော တန်ဖိုးများ ရွေးချယ်မှုကို အလိုအလျောက် ကူညီပေးပါမည်။ ပုံသေနည်းသည် ဤကဲ့သို့ ဖြစ်သည်- =SUMIF(အပိုင်းအခြား၊ သတ်မှတ်ချက်၊ အစု_အပိုင်းအခြား)။ ဤလုပ်ဆောင်ချက်၏ parameters များအဖြစ် parameter အများအပြားကိုပေးသည်ကိုကျွန်ုပ်တို့တွေ့မြင်သည်-
- ဆဲလ်အပိုင်းအခြား။ ၎င်းတွင် ဒုတိယအငြင်းအခုံတွင် သတ်မှတ်ထားသည့် အခြေအနေကို ဆန့်ကျင်သင့်သည့် ဆဲလ်များ ပါဝင်သည်။
- အခြေအနေ။ ပထမအငြင်းအခုံတွင် သတ်မှတ်ထားသည့် အပိုင်းအခြားကို စစ်ဆေးမည့် အခြေအနေနှင့် သူ့ဘာသာသူ။ ဖြစ်နိုင်ခြေအခြေအနေများမှာ အောက်ပါအတိုင်းဖြစ်သည်- ထက်ကြီးသော (လက္ခဏာ>)၊ ထက်နည်းသော (သင်္ကေတ <)၊ မညီမျှ (<>)။
- summation အပိုင်း။ ပထမအငြင်းအခုံသည် အခြေအနေနှင့်ကိုက်ညီပါက အတိုချုံးရမည့် အပိုင်းအခြား။ ဆဲလ်များ၏အကွာအဝေးနှင့် summation တူညီနိုင်သည်။
တတိယအငြင်းအခုံသည် စိတ်ကြိုက်ဖြစ်သည်။
လုပ်ဆောင်ချက် ပုဂ္ဂလိက
ပုံမှန်အားဖြင့်၊ အသုံးပြုသူများသည် ဂဏန်းနှစ်လုံး သို့မဟုတ် ထို့ထက်ပိုသော ဂဏန်းများကို ပိုင်းခြားရန် စံဖော်မြူလာကို အသုံးပြုကြသည်။ ဤဂဏန်းသင်္ချာလုပ်ငန်းလုပ်ဆောင်ရန် နိမိတ်/လက္ခဏာကို အသုံးပြုသည်။ ဤချဉ်းကပ်မှု၏ အားနည်းချက်မှာ အခြားသော ဂဏန်းသင်္ချာလုပ်ဆောင်ချက်များကို လက်ဖြင့်လုပ်ဆောင်ခြင်းကဲ့သို့ပင် ဖြစ်ပါသည်။ ဒေတာပမာဏ များလွန်းပါက ၎င်းတို့ကို မှန်ကန်စွာ တွက်ချက်ရန် အလွန်ခက်ခဲပါသည်။ လုပ်ဆောင်ချက်ကို အသုံးပြု၍ ကွဲပြားမှုလုပ်ငန်းစဉ်ကို သင်အလိုအလျောက်လုပ်ဆောင်နိုင်သည်။ ပုဂ္ဂလိက. ၎င်း၏ syntax သည် အောက်ပါအတိုင်းဖြစ်သည် ။ =PARTIAL(ပိုင်းခြား၊ ပိုင်းခြေ)။ သင်တွေ့မြင်ရသည့်အတိုင်း၊ ဤနေရာတွင် ကျွန်ုပ်တို့တွင် အဓိကအငြင်းအခုံနှစ်ခုရှိသည်- ပိုင်းဝေနှင့် ပိုင်းခြေ။ ၎င်းတို့သည် ဂန္တဝင်ဂဏန်းသင်္ချာ ပိုင်းဝေနှင့် ပိုင်းခြေနှင့် သက်ဆိုင်သည်။
လုပ်ဆောင်ချက် PRODUCT သည်
၎င်းသည် အကြောင်းပြချက်များအဖြစ် ထိုနေရာတွင် ထည့်သွင်းထားသော ကိန်းဂဏာန်းများ သို့မဟုတ် အပိုင်းအခြားများကို မြှောက်ပေးသည့် ယခင်လုပ်ဆောင်ချက်နှင့် ဆန့်ကျင်ဘက်ဖြစ်သည်။ ယခင်အလားတူလုပ်ဆောင်ချက်များတွင်ကဲ့သို့ပင်၊ ၎င်းသည် သီးခြားနံပါတ်များအကြောင်းသာမက ဂဏန်းတန်ဖိုးများပါ အပိုင်းအခြားများပါ အချက်အလက်များကို ထည့်သွင်းနိုင်စေသည်။
လုပ်ဆောင်ချက် ROUNDWOOD
Rounding သည် လူ့ဘဝ၏ နယ်ပယ်အသီးသီးတွင် ရေပန်းအစားဆုံး လုပ်ဆောင်ချက်များထဲမှ တစ်ခုဖြစ်သည်။ ကွန်ပြူတာနည်းပညာကို မိတ်ဆက်ပြီးနောက် ယခင်ကဲ့သို့ မလိုအပ်တော့သော်လည်း ဒဿမနေရာများစွာမပါဝင်သည့် လှပသောပုံစံတစ်ခုအဖြစ် နံပါတ်ကို ယူဆောင်လာရန် ဤဖော်မြူလာကို အသုံးပြုနေဆဲဖြစ်သည်။ အောက်တွင် ဤလုပ်ဆောင်ချက်ကို အသုံးပြုသည့် ဖော်မြူလာတစ်ခုအတွက် ယေဘုယျအထားအသိုကို သင်မြင်နိုင်သည်- =ROUND(နံပါတ်၊ နံပါတ်_ဂဏန်းများ)။ ဤနေရာတွင် အငြင်းအခုံနှစ်ခုရှိသည်ကို ကျွန်ုပ်တို့မြင်ရသည်- အဝိုင်းလိုက်နိုင်သောနံပါတ်နှင့် အဆုံးတွင်မြင်နိုင်မည့်ဂဏန်းအရေအတွက်။ 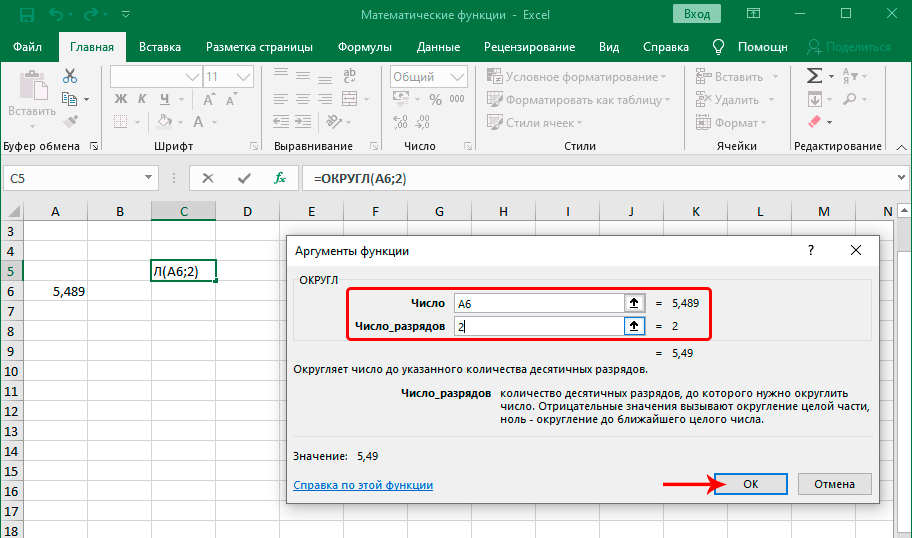
တိကျမှု မစိုးရိမ်ရပါက အဝိုင်းပုံသည် စာရင်းဇယားဖတ်သူအတွက် ပိုမိုလွယ်ကူစေမည့် အခွင့်အရေးကောင်းတစ်ခုဖြစ်သည်။ မည်သည့်လုပ်ရိုးလုပ်စဉ်အလုပ်မဆို လှည့်ပတ်အသုံးပြုခြင်းကို လုံးဝခွင့်ပြုသည်၊ အဘယ်ကြောင့်ဆိုသော် နေ့စဥ်အခြေအနေများတွင် ဂဏန်းပေါင်း တစ်သိန်း၏ တိကျမှန်ကန်မှုဖြင့် တွက်ချက်မှုများပြုလုပ်ရန် လိုအပ်သည့် လှုပ်ရှားမှုများတွင် ပါဝင်ရန် အလွန်ရှားပါးပါသည်။ ဤလုပ်ဆောင်ချက်သည် စံစည်းမျဉ်းများအတိုင်း ဂဏန်းတစ်လုံးကို ဝိုင်းကာ၊
လုပ်ဆောင်ချက် ပါဝါ
Excel စတင်အသုံးပြုသူများသည် နံပါတ်တစ်ခုကို ပါဝါတစ်ခုသို့ မည်သို့မြှင့်တင်ရမည်ကို မကြာခဏ တွေးတောလေ့ရှိသည်။ ယင်းအတွက်၊ ရိုးရှင်းသော ဖော်မြူလာကို အသုံးပြုပြီး အချို့သော အကြိမ်အရေအတွက်ကို သူ့ဘာသာသူ အလိုအလျောက် မြှောက်ပေးသည့် ရိုးရှင်းသော ဖော်မြူလာကို အသုံးပြုသည်။ လိုအပ်သော အကြောင်းပြချက်နှစ်ခု ပါဝင်သည်- =POWER(နံပါတ်၊ ပါဝါ)။ အထားအသိုမှသင်တွေ့မြင်နိုင်သည်အတိုင်း၊ ပထမအငြင်းအခုံသည် သင့်အား အကြိမ်အရေအတွက်အချို့ကို မြှောက်မည့်ဂဏန်းကို သတ်မှတ်ခွင့်ပြုသည်။ ဒုတိယအငြင်းအခုံသည် ၎င်းကို မြှင့်တင်မည့်အတိုင်းအတာဖြစ်သည်။ 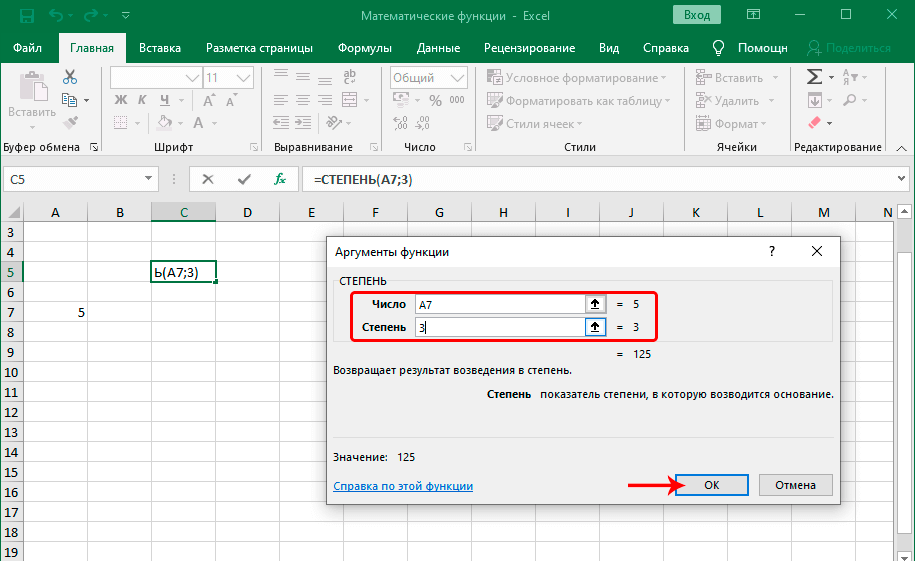
လုပ်ဆောင်ချက် ROOT
ဤလုပ်ဆောင်ချက်သည် ကွင်းအတွင်းပေးထားသော တန်ဖိုး၏ နှစ်ထပ်ကိန်းကို ဆုံးဖြတ်နိုင်စေပါသည်။ ဖော်မြူလာ နမူနာပုံစံသည် ဤကဲ့သို့ ဖြစ်သည်- =ROOT(နံပါတ်). ဤဖော်မြူလာကို ၎င်း၏ထည့်သွင်းမှုအကွက်မှတဆင့် ထည့်သွင်းပါက၊ ထည့်သွင်းရမည့် အကြောင်းပြချက်တစ်ခုသာရှိကြောင်း သင်တွေ့ရပါမည်။
လုပ်ဆောင်ချက် log
၎င်းသည် သင့်အား ဂဏန်းတစ်ခု၏ လော့ဂရစ်သမ်ကို တွက်ချက်ရန် ခွင့်ပြုသည့် အခြားသင်္ချာလုပ်ဆောင်ချက်ဖြစ်သည်။ ၎င်းကို အလုပ်လုပ်ရန် အကြောင်းပြချက်နှစ်ခု လိုအပ်သည်- နံပါတ်တစ်ခုနှင့် လော့ဂရစ်သမ်၏ အခြေခံ။ ဒုတိယအငြင်းအခုံမှာမူအရ၊ ရွေးချယ်နိုင်သည် ။ ဤကိစ္စတွင်၊ တန်ဖိုးသည် Excel တွင် ပရိုဂရမ်ပြုလုပ်ထားသည့်အရာကို ပုံသေသတ်မှတ်ထားသည့်အရာအဖြစ် ယူမည်ဖြစ်သည်။ ဆိုလိုသည်မှာ ၁၀။
စကားမစပ်၊ သင်သည် ဒဿမ လော့ဂရစ်သမ်ကို တွက်ချက်ရန် လိုအပ်ပါက၊ သင်သည် LOG10 လုပ်ဆောင်ချက်ကို အသုံးပြုနိုင်သည်။
လုပ်ဆောင်ချက် လက်ကျန်
ရလဒ်သည် ကိန်းပြည့်ဖြစ်ရန် ဂဏန်းတစ်လုံးမှ နောက်တစ်လုံးကို ပိုင်းခြား၍မရပါက အကြွင်းကို မကြာခဏရရန် လိုအပ်သည်။ ဒီလိုလုပ်ဖို့၊ သင်ဖော်မြူလာကိုထည့်ဖို့လိုပါတယ်။ =REMAID(နံပါတ်၊ ပိုင်းခြား). အငြင်းအခုံ နှစ်ခု ရှိတယ်လို့ မြင်တယ်။ ပထမအချက်မှာ ဌာနခွဲလုပ်ငန်းဆောင်ရွက်သည့် နံပါတ်ဖြစ်သည်။ ဒုတိယမှာ ကိန်းကွဲဖြစ်ပြီး၊ ဂဏန်းကို ခွဲနိုင်သည့်တန်ဖိုးဖြစ်သည်။ ၎င်းကို ကိုယ်တိုင်ထည့်သွင်းသည့်အခါ သို့မဟုတ် လုပ်ဆောင်ချက် entry wizard မှတဆင့် သင့်လျော်သောတန်ဖိုးများကို ကွင်းစကွက်များအတွင်း ထည့်ခြင်းဖြင့် သင်သည် ဤဖော်မြူလာကို ထည့်သွင်းနိုင်သည်။
စိတ်ဝင်စားစရာကောင်းသည့်အချက်- အကြွင်းတစ်ခုနှင့် ပိုင်းခြားခြင်း၏ လုပ်ဆောင်ချက်ကို ကိန်းပြည့်ခွဲခြင်းဟုလည်း ခေါ်ပြီး သင်္ချာဘာသာရပ်တွင် သီးခြားအမျိုးအစားတစ်ခုဖြစ်သည်။ ၎င်းကို modulo division ဟုလည်း မကြာခဏ ရည်ညွှန်းသည်။ သို့သော် လက်တွေ့တွင် ဝေါဟာရအသုံးအနှုန်းများတွင် ရှုပ်ထွေးမှုများ ဖြစ်နိုင်သောကြောင့် ထိုသို့သောအသုံးအနှုန်းကို ရှောင်ရှားခြင်းသည် အကောင်းဆုံးဖြစ်သည်။
လူကြိုက်များသော သင်္ချာလုပ်ဆောင်ချက်များ နည်းပါးသည်။
အချို့သောအင်္ဂါရပ်များသည် လူကြိုက်များခြင်းမရှိသော်လည်း ၎င်းတို့သည် ကျယ်ကျယ်ပြန့်ပြန့်လက်ခံမှုရရှိနေဆဲဖြစ်သည်။ ပထမဦးစွာ၊ ဤအရာသည် သင့်အား အချို့သောစင်္ကြံတစ်ခုရှိ ကျပန်းနံပါတ်တစ်ခုကို ရွေးချယ်နိုင်သည့်အပြင် အာရဗီနံပါတ်တစ်ခုမှ ရောမနံပါတ်ကို ပြုလုပ်ပေးသည့် လုပ်ဆောင်ချက်တစ်ခုဖြစ်သည်။ ၎င်းတို့ကို ပိုမိုအသေးစိတ်ကြည့်ကြပါစို့။
လုပ်ဆောင်ချက် အမှုကိစ္စကြား
ဤလုပ်ဆောင်ချက်သည် တန်ဖိုး A နှင့် တန်ဖိုး B အကြားရှိ မည်သည့်နံပါတ်ကိုမဆို ပြသသည့်အတွက် စိတ်ဝင်စားစရာကောင်းပါသည်။ ၎င်းတို့သည်လည်း ၎င်း၏ အကြောင်းပြချက်များဖြစ်သည်။ တန်ဖိုး A သည် နမူနာ၏ အောက်ခြေကန့်သတ်ချက်ဖြစ်ပြီး တန်ဖိုး B သည် အထက်ကန့်သတ်ချက်ဖြစ်သည်။
ကျပန်းနံပါတ်တွေ လုံးဝမရှိပါဘူး။ ၎င်းတို့အားလုံးကို အချို့သော ပုံစံများဖြင့် ဖွဲ့စည်းထားသည်။ ဒါပေမယ့် ဒီဖော်မြူလာကို လက်တွေ့အသုံးပြုမှုအပေါ် မသက်ရောက်ပါဘူး၊ စိတ်ဝင်စားစရာကောင်းတဲ့ အချက်တစ်ခုပါပဲ။
လုပ်ဆောင်ချက် ရိုမေးနီးယား
Excel တွင်အသုံးပြုသော စံနံပါတ်ဖော်မတ်သည် အာရဗီဖြစ်သည်။ သို့သော် သင်သည် ရိုမန်ဖော်မက်ဖြင့် နံပါတ်များကို ပြသနိုင်သည်။ ဒါကိုလုပ်ဖို့၊ အငြင်းအခုံနှစ်ခုပါရှိတဲ့ အထူးလုပ်ဆောင်ချက်ကို အသုံးပြုနိုင်ပါတယ်။ ပထမတစ်ခုသည် နံပါတ်ပါရှိသောဆဲလ် သို့မဟုတ် နံပါတ်ကိုယ်တိုင်ကို ရည်ညွှန်းခြင်းဖြစ်သည်။ ဒုတိယအငြင်းအခုံသည် ပုံစံဖြစ်သည်။
ရောမနံပါတ်များသည် ယခင်ကကဲ့သို့ သာမန်မဟုတ်တော့သော်လည်း၊ ၎င်းတို့ကို တစ်ခါတစ်ရံတွင် အသုံးပြုနေကြဆဲဖြစ်သည်။ အထူးသဖြင့်၊ ဤကဲ့သို့သော ကိစ္စရပ်များတွင် ဤကိုယ်စားပြုမှုပုံစံသည် လိုအပ်ပါသည်။
- အနှစ်တစ်ရာ သို့မဟုတ် ထောင်စုနှစ်တစ်ခုကို မှတ်တမ်းတင်လိုလျှင်။ ဤကိစ္စတွင်၊ မှတ်တမ်းတင်ခြင်းပုံစံမှာ အောက်ပါအတိုင်းဖြစ်သည်- XXI ရာစု သို့မဟုတ် II ထောင်စုနှစ်။
- ကြိယာပေါင်းစပ်ခြင်း။
- Если было несколько монархов с одним именем, то римское число обозначает его порядковый номер.
- တပ်မတော်တွင် တပ်မ တော် သတ်မှတ်ခြင်း။
- တပ်မတော်၏ စစ်ဝတ်စုံတစ်ခုတွင် ဒဏ်ရာရ အမည်မသိတပ်သားတစ်ဦးကို ကယ်တင်နိုင်စေရန် သွေးအမျိုးအစားကို ရောမဂဏန်းများဖြင့် မှတ်တမ်းတင်ထားသည်။
- စာရွက်နံပါတ်များကို ရောမဂဏန်းများဖြင့်လည်း မကြာခဏပြသထားသောကြောင့် စာသားအတွင်းမှ အကိုးအကားများကို ရှေ့မျက်နှာစာ ပြောင်းလဲပါက ပြင်ရန်မလိုအပ်ပါ။
- ရှားပါးသောအကျိုးသက်ရောက်မှုကိုထည့်ရန်အတွက် ဒိုင်ခွက်များ၏ အထူးအမှတ်အသားပြုလုပ်ရန်။
- အရေးကြီးသောဖြစ်စဉ်၊ ဥပဒေ သို့မဟုတ် ဖြစ်ရပ်တစ်ခု၏ အမှတ်စဉ်နံပါတ်ကို သတ်မှတ်ခြင်း။ ဥပမာ ဒုတိယကမ္ဘာစစ်။
- ဓာတုဗေဒတွင်၊ ရောမဂဏန်းများသည် အခြားဒြပ်စင်များနှင့် နှောင်ကြိုးအချို့ကို ဖန်တီးရန် ဓာတုဒြပ်စင်များ၏ စွမ်းရည်ကို ရည်ညွှန်းသည်။
- solfeggio တွင် (ဤသည်မှာ ဂီတအကွာအဝေး၏ဖွဲ့စည်းပုံကို လေ့လာပြီး ဂီတအတွက် နားကိုဖန်တီးပေးသည့် စည်းကမ်းဖြစ်သည်)၊ ရောမဂဏန်းများသည် အသံအကွာအဝေးရှိ ခြေလှမ်းအရေအတွက်ကို ညွှန်ပြသည်။
ဆင်းသက်လာသော အရေအတွက်ကို ရေးသားရန် ရောမဂဏန်းများကို တွက်ချက်ရာတွင်လည်း အသုံးပြုပါသည်။ ထို့ကြောင့် ရောမဂဏန်းများ၏ အသုံးချမှုအပိုင်းသည် ကြီးမားသည်။
Сейчас почти не используются те форматы даты, которые подразумевают запись в виде римских цифр, но подобный способ отображения был довольно популярен в докомпьютерную эпоху. Ситуации, в которых используются римские цифры, могут отличаться в разных странах. Например, в Литве они активно используются на дорожных знаках, для обозначения дней недехни, а тир.
အနှစ်ချုပ်ဖို့ အချိန်တန်ပြီ။ Excel ဖော်မြူလာများသည် သင့်ဘဝပိုမိုလွယ်ကူစေရန် အခွင့်အရေးကောင်းတစ်ခုဖြစ်သည်။ ယနေ့တွင် သင့်အား အလုပ်အများစုကို လွှမ်းခြုံနိုင်စေမည့် စာရင်းဇယားများတွင် ရေပန်းအစားဆုံးသော သင်္ချာလုပ်ဆောင်ချက်များ၏ TOP ကို ပေးထားပါသည်။ သို့သော် သီးခြားပြဿနာများကို ဖြေရှင်းရန်အတွက် အထူးဖော်မြူလာများသည် ပိုသင့်လျော်ပါသည်။