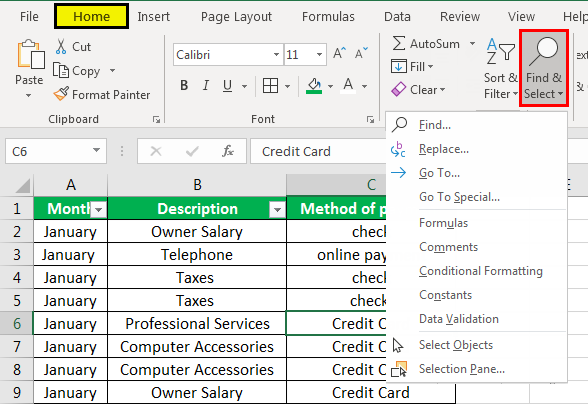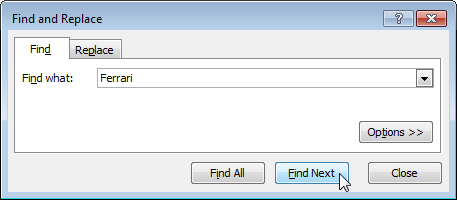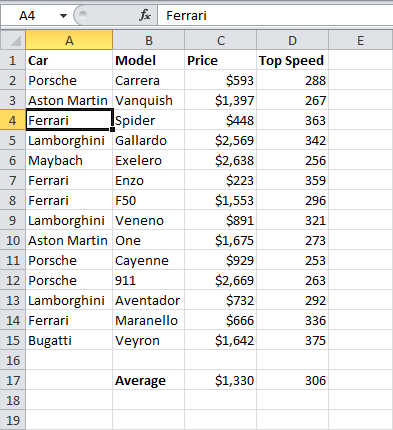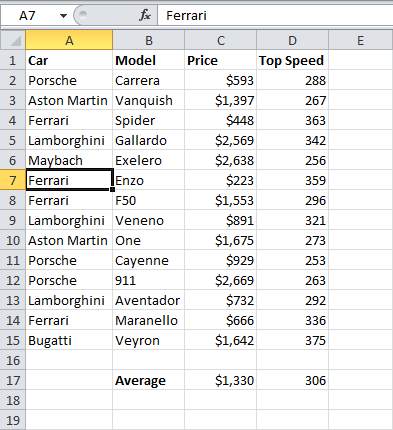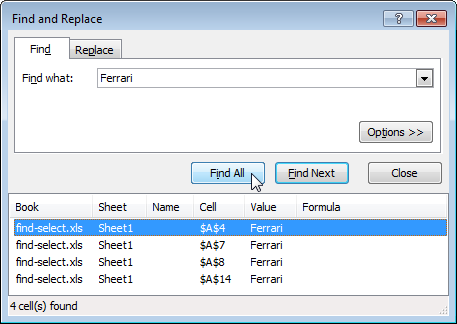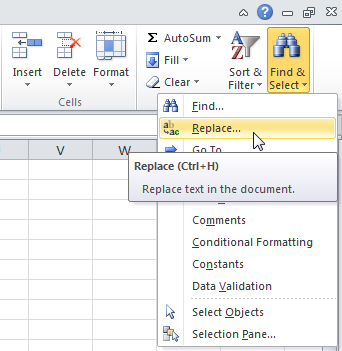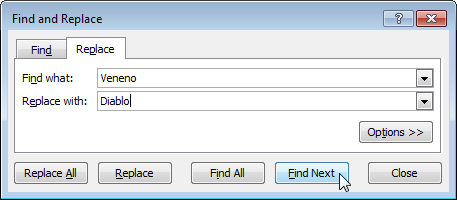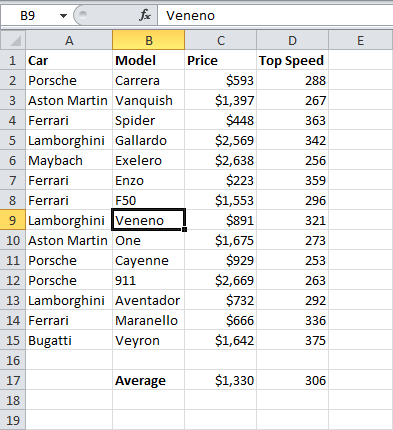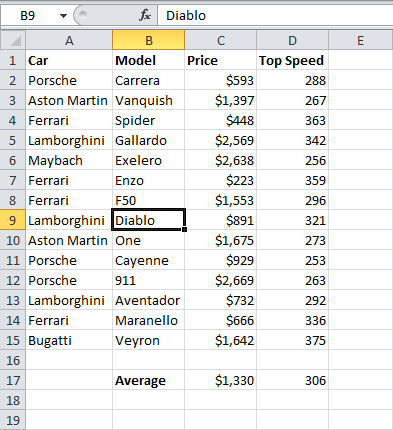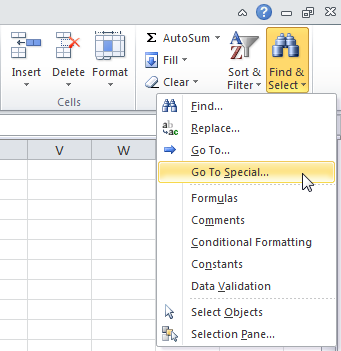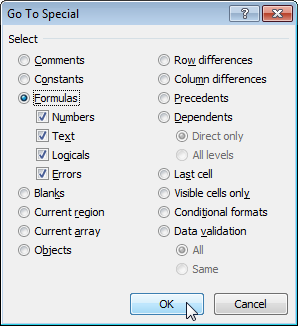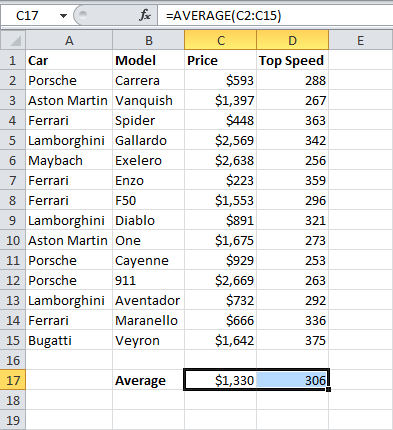သင် tool ကိုသုံးနိုင်သည်။ Find နှင့်အစားထိုးမည် သင်လိုချင်သောစာသားကို လျင်မြန်စွာရှာဖွေပြီး ၎င်းကို အခြားစာသားဖြင့်အစားထိုးရန် Excel တွင် (Find and Replace)။ သင်လည်း command ကိုသုံးနိုင်သည်။ အထူးသို့သွားပါ။ ဖော်မြူလာများ၊ မှတ်ချက်များ၊ သတ်မှတ်ပုံစံချခြင်း၊ ကိန်းသေများနှင့် အခြားအရာများပါရှိသော ဆဲလ်အားလုံးကို အမြန်ရွေးချယ်ရန် (ဆဲလ်အုပ်စုကို ရွေးပါ)။
ရှာရန်
သီးခြားစာသားတစ်ခုကို အမြန်ရှာရန်၊ ကျွန်ုပ်တို့၏ညွှန်ကြားချက်များကို လိုက်နာပါ-
- Advanced tab တွင် ပင်မစာမျက်နှာ (ပင်မ) ကိုနှိပ်ပါ။ ရှာပြီး ရွေးပါ။ (ရှာပြီး မီးမောင်းထိုးပြပါ) ကို ရွေးပါ။ Find (ရှာပါ)။
dialog box တစ်ခုပေါ်လာလိမ့်မည်။ Find နှင့်အစားထိုးမည် (ရှာပြီး အစားထိုးပါ)။
- သင်ရှာဖွေလိုသော စာသားကို ရိုက်ထည့်ပါ ဥပမာ “Ferrari”။
- စာနယ်ဇင်းများ နောက်ထပ်ရှာပါ (အောက်မှာ ရှာပါ)။

Excel သည် ပထမဆုံးဖြစ်ပျက်မှုကို မီးမောင်းထိုးပြပါမည်။

- စာနယ်ဇင်းများ နောက်ထပ်ရှာပါ ဒုတိယဖြစ်ပျက်မှုကို မီးမောင်းထိုးပြရန် (နောက်ကိုရှာပါ)။

- ဖြစ်ပျက်မှုအားလုံး၏စာရင်းကိုရယူရန်၊ ကိုနှိပ်ပါ။ အားလုံးရှာပါ။ (အားလုံးရှာပါ)။

အစားထိုး
သတ်မှတ်ထားသော စာသားကို လျင်မြန်စွာ ရှာဖွေပြီး ၎င်းကို အခြားစာသားဖြင့် အစားထိုးရန်၊ ဤအဆင့်များကို လိုက်နာပါ-
- Advanced tab တွင် ပင်မစာမျက်နှာ (ပင်မ) ကိုနှိပ်ပါ။ ရှာပြီး ရွေးပါ။ (ရှာပြီး မီးမောင်းထိုးပြပါ) ကို ရွေးပါ။ အစားထိုးမည် (အစားထိုး)။

အသုံးပြုနေသော တက်ဘ်နှင့်အတူ အမည်တူ ဒိုင်ယာလော့ဂ်ဘောက်စ် ပေါ်လာပါမည်။ အစားထိုးမည် (အစားထိုး)။
- သင်ရှာဖွေလိုသော စာသားကို ရိုက်ထည့်ပါ (ဥပမာ၊ “Veneno”) နှင့် ၎င်းကို အစားထိုးလိုသော စာသား (ဥပမာ၊ “Diablo”)။
- အပေါ်ကိုကလစ်နှိပ်ပါ နောက်ထပ်ရှာပါ (အောက်မှာ ရှာပါ)။

Excel သည် ပထမဆုံးဖြစ်ပျက်မှုကို မီးမောင်းထိုးပြပါမည်။ လူစားလဲတာတွေ မလုပ်သေးပါဘူး။

- စာနယ်ဇင်းများ အစားထိုးမည် အစားထိုးခြင်း (Replace)။

မှတ်စု: အသုံး အားလုံးအစားထိုးမည် ဖြစ်ပျက်မှုအားလုံးကို အစားထိုးရန် (Replace All)။
ဆဲလ်အုပ်စုကို ရွေးချယ်ခြင်း။
သင် tool ကိုသုံးနိုင်သည်။ အထူးသို့သွားပါ။ ဖော်မြူလာများ၊ မှတ်ချက်များ၊ အခြေအနေဆိုင်ရာဖော်မတ်ချခြင်း၊ ကိန်းသေများနှင့် အခြားအရာများဖြင့် ဆဲလ်အားလုံးကို အမြန်ရွေးချယ်ရန် (ဆဲလ်အုပ်စုရွေးချယ်ခြင်း)။ ဥပမာအားဖြင့်၊ ဖော်မြူလာများဖြင့် ဆဲလ်အားလုံးကို ရွေးရန်၊ အောက်ပါတို့ကို လုပ်ဆောင်ပါ-
- ဆဲလ်တစ်ခု ရွေးပါ။
- Advanced tab တွင် ပင်မစာမျက်နှာ (Home) ကိုနှိပ်ပါ။ ရှာပြီး ရွေးပါ။ (ရှာပြီး မီးမောင်းထိုးပြပါ) ကို ရွေးပါ။ အထူးသို့သွားပါ။ (ဆဲလ်တစ်စုကို ရွေးချယ်ခြင်း)။

မှတ်စု: ဖော်မြူလာများ၊ မှတ်ချက်များ၊ အခြေအနေဆိုင်ရာ ဖော်မတ်ချခြင်း၊ ကိန်းသေများနှင့် ဒေတာအတည်ပြုခြင်းအားလုံးကို အမိန့်ဖြင့် တွေ့ရှိနိုင်သည်။ အထူးသို့သွားပါ။ (ဆဲလ်တစ်စုကို ရွေးချယ်ခြင်း)။
- box ကို Check နောက်တစ်နေ့မှ နည်း (ဖော်မြူလာများ) ကိုနှိပ်ပါ။ OK.

မှတ်စု: နံပါတ်များ၊ စာသား၊ ယုတ္တိရှိသော အော်ပရေတာများ (TRUE နှင့် FALSE) နှင့် အမှားအယွင်းများ ပြန်ပေးသည့် ဖော်မြူလာများဖြင့် ဆဲလ်များကို ရှာဖွေနိုင်သည်။ ထို့အပြင်၊ သင်အကွက်ကို အမှန်ခြစ်ပါက ဤရွေးချယ်စရာများ ရနိုင်ပါမည်။ အမြဲတမ်း (ကိန်းသေ)။
Excel သည် ဖော်မြူလာများဖြင့် ဆဲလ်အားလုံးကို မီးမောင်းထိုးပြပါမည်-

မှတ်စု: မနှိပ်ခင် ဆဲလ်တစ်ခုကို ရွေးပါ။ Find (ရှာ)၊ အစားထိုးမည် (အစားထိုး) သို့မဟုတ် အထူးသို့သွားပါ။ (ဆဲလ်အုပ်စုတစ်စုကို ရွေးပါ) Excel သည် စာရွက်တစ်ခုလုံးကို ကြည့်ရှုမည်ဖြစ်သည်။ ဆဲလ်အကွာအဝေးအတွင်း ရှာဖွေရန် ဦးစွာ အလိုရှိသော အပိုင်းကို ရွေးပါ။