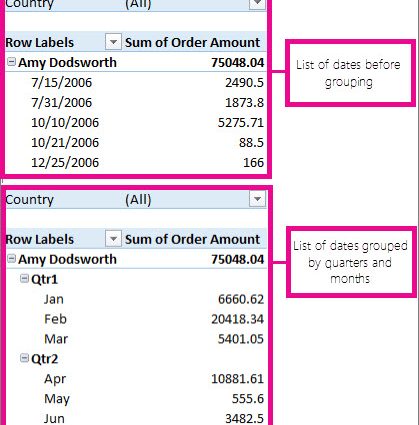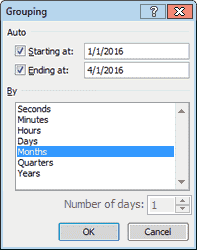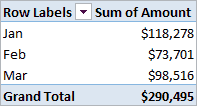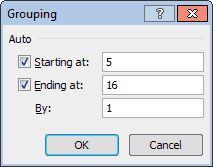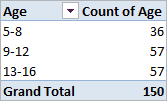မာတိကာ
မကြာခဏဆိုသလို အတန်း သို့မဟုတ် ကော်လံခေါင်းစီးများဖြင့် ဆုံချက်ဇယားတစ်ခုတွင် အုပ်စုဖွဲ့ရန် လိုအပ်သည်။ ဂဏန်းတန်ဖိုးများအတွက် Excel သည် ၎င်းကို အလိုအလျောက်လုပ်ဆောင်နိုင်သည် (ရက်စွဲများနှင့် အချိန်များအပါအဝင်)။ ဒါကို အောက်မှာ ဥပမာတွေနဲ့ ပြထားပါတယ်။
ဥပမာ 1- ဆုံချက်ဇယားတွင် ရက်စွဲအလိုက် အုပ်စုဖွဲ့ခြင်း။
ကျွန်ုပ်တို့သည် 2016 ပထမသုံးလပတ်၏နေ့ရက်တိုင်းအတွက် အရောင်းဒေတာကိုပြသသော PivotTable (အောက်ပါပုံတွင်ကဲ့သို့) ကိုဖန်တီးထားသည်ဆိုပါစို့။
လအလိုက် အရောင်းဒေတာကို အုပ်စုဖွဲ့လိုပါက အောက်ပါအတိုင်း ပြုလုပ်နိုင်ပါသည်။
- မဏ္ဍိုင်ဇယား၏ ဘယ်ဘက်ကော်လံတွင် ညာဖက်ကလစ်နှိပ်ပါ (ရက်စွဲများပါသော ကော်လံ) နှင့် အမိန့်ကို ရွေးချယ်ပါ။ Group က (အုပ်စု)။ dialog box တစ်ခုပေါ်လာလိမ့်မည်။ အာဆီယံ ရက်စွဲများအတွက် (အုပ်စုဖွဲ့ခြင်း)။

- ကို Select လုပ်ပါ လများ (လ) နှိပ်ပါ။ OK. ဇယားဒေတာကို အောက်ဖော်ပြပါ ဆုံချက်ဇယားတွင် ပြထားသည့်အတိုင်း လအလိုက် အုပ်စုဖွဲ့ပါမည်။

ဥပမာ 2- PivotTable ကို Range အလိုက် အုပ်စုဖွဲ့ခြင်း။
ကျွန်ုပ်တို့သည် အသက်အရွယ်အလိုက် ကလေး 150 စာရင်းကို အုပ်စုဖွဲ့မည့် PivotTable (အောက်ပုံတွင်ကဲ့သို့) ဖန်တီးထားသည်ဆိုပါစို့။ အုပ်စုများကို အသက် ၅ နှစ်မှ ၁၆ နှစ်အထိ ခွဲခြားထားသည်။
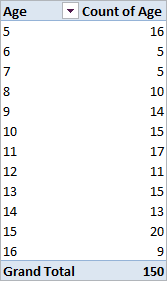
ဒီ့ထက်ပိုပြီး အသက်အရွယ်အုပ်စုတွေကို 5-8 နှစ်၊ 9-12 နှစ်နဲ့ 13-16 နှစ်ကြား အမျိုးအစားတွေအဖြစ် ပေါင်းစပ်ချင်တယ်ဆိုရင်တော့ ဒီလိုလုပ်နိုင်ပါတယ်။
- မဏ္ဍိုင်ဇယား၏ ဘယ်ဘက်ကော်လံတွင် ညာဖက်ကလစ်နှိပ်ပါ (အသက်အရွယ်အလိုက် ကော်လံ) နှင့် အမိန့်ကို ရွေးချယ်ပါ။ Group က (အုပ်စု)။ dialog box တစ်ခုပေါ်လာလိမ့်မည်။ အာဆီယံ နံပါတ်များအတွက် (အုပ်စုဖွဲ့ခြင်း)။ Excel သည် ကွက်လပ်များကို အလိုအလျောက် ဖြည့်ပေးလိမ့်မည်။ မှစ. (စတင်သည်) နှင့် On ကျွန်ုပ်တို့၏ ကနဦးဒေတာမှ အနိမ့်ဆုံးနှင့် အမြင့်ဆုံးတန်ဖိုးများ (Ending At) (ကျွန်ုပ်တို့၏ဥပမာတွင်၊ ၎င်းတို့သည် 5 နှင့် 16 ဖြစ်သည်)။

- ထို့ကြောင့် နယ်ပယ်တွင် အသက်အုပ်စုများကို 4 နှစ် အမျိုးအစားများ ပေါင်းစပ်လိုပါသည်။ ခြေတစ်လှမ်းနှင့် (by) value ကိုရိုက်ထည့်ပါ 4. ကိုနှိပ်ပါ။ OKထို့ကြောင့် အသက်အုပ်စုများကို အသက် 5 နှစ်မှ 8 နှစ်အထိ အမျိုးအစားများခွဲကာ 4 နှစ်အထိ တိုးမြင့်လာမည်ဖြစ်သည်။ ရလဒ်သည် ဤကဲ့သို့သောဇယားဖြစ်သည်။

ဆုံချက်ဇယားကို အုပ်စုဖွဲ့နည်း
ဆုံချက်ဇယားရှိ တန်ဖိုးများကို အုပ်စုခွဲရန်-
- မဏ္ဍိုင်ဇယား၏ဘယ်ဘက်ကော်လံပေါ်တွင် ညာဖက်ကလစ်နှိပ်ပါ (အုပ်စုဖွဲ့တန်ဖိုးများပါရှိသောကော်လံ);
- ပေါ်လာသော မီနူးတွင် နှိပ်ပါ။ ယူနိုက်တက် (အဖွဲ့မှ)။
PivotTable တွင် အုပ်စုဖွဲ့သည့်အခါ အဖြစ်များသော အမှားများ
ဆုံချက်ဇယားတွင် အုပ်စုဖွဲ့သည့်အခါ အမှားအယွင်းရှိသည်- ရွေးချယ်ထားသော အရာများကို အုပ်စုတစ်ခုအဖြစ် ပေါင်းစပ်၍မရပါ။ (ထိုရွေးချယ်မှုကို အုပ်စုဖွဲ့၍မရပါ။
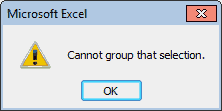
ရံဖန်ရံခါတွင် ဆုံချက်ဇယားတစ်ခုတွင် အုပ်စုဖွဲ့ရန် ကြိုးစားသောအခါတွင် အဆိုပါအမိန့်သည် ထွက်ပေါ်လာသည်။ Group က မီနူးရှိ (အုပ်စု) သည် အသက်မဝင်ပါ သို့မဟုတ် အမှားအယွင်း မက်ဆေ့ချ်ဘောက်စ်တစ်ခု ပေါ်လာသည်။ ရွေးချယ်ထားသော အရာများကို အုပ်စုတစ်ခုအဖြစ် ပေါင်းစပ်၍မရပါ။ (ထိုရွေးချယ်မှုကို အုပ်စုဖွဲ့၍မရပါ။ အရင်းအမြစ်ဇယားရှိ ဒေတာကော်လံတွင် ဂဏန်းမဟုတ်သော တန်ဖိုးများ သို့မဟုတ် အမှားအယွင်းများ ပါဝင်နေသောကြောင့် ၎င်းသည် မကြာခဏ ဖြစ်ပွားသည်။ ၎င်းကို ဖြေရှင်းရန်၊ ဂဏန်းမဟုတ်သော တန်ဖိုးများအစား နံပါတ်များ သို့မဟုတ် ရက်စွဲများကို ထည့်သွင်းရန် လိုအပ်သည်။
ထို့နောက် pivot table ပေါ်တွင် right click နှိပ်ပါ။ အပ်ဒိတ် & သိမ်းဆည်းပါ။ (ပြန်လည်ဆန်းသစ်)။ PivotTable ရှိဒေတာကို အပ်ဒိတ်လုပ်မည်ဖြစ်ပြီး အတန်း သို့မဟုတ် ကော်လံအုပ်စုဖွဲ့ခြင်းကို ယခုရရှိနိုင်သင့်သည်။